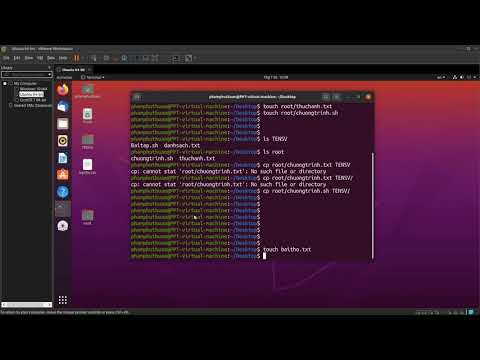Cách tìm ứng dụng bị loại bỏ trên Jelly Bean và Above
Trong khi tính năng chúng ta sẽ xem xét ở đây đã diễn ra trong một thời gian - vì Jelly Bean, trên thực tế - thật đáng kinh ngạc khi biết nó vẫn chưa rõ. Thật tốt khi nó vẫn là một phần của hệ điều hành sau tất cả những năm này, bởi vì nó thực sự là một thiết lập hữu ích để có thể truy cập.
Không có cách nào đơn giản để truy cập trực tiếp vào cài đặt này mặc dù menu, do đó, thực tế nó được truy cập thông qua một lối tắttiện ích. Nói cách khác, bạn sẽ phải thêm điều này làm lối tắt trên màn hình chính để sử dụng nó. Nếu bạn thấy thú vị với điều đó, hãy làm điều này.
LƯU Ý: Cài đặt này không khả dụng trên điện thoại Samsung. Nếu bạn muốn truy cập lịch sử thông báo của mình trên thiết bị Galaxy, chúng tôi khuyên bạn nên sử dụng ứng dụng Trình tiết kiệm thông báo, hoạt động tương tự.
Đầu tiên, nhấn và giữ trên màn hình chính của bạn, sau đó chọn “Widget.” Cài đặt nàycó thể được tìm thấy ở nơi khác tùy thuộc vào điện thoại (hoặc trình khởi chạy) bạn đang sử dụng, nhưng vào thời điểm này, nó sẽ khá phổ biến.






Hủy bỏ thông báo trên Android 8.0 (Oreo) bằng Unnotification
Nếu bạn có thiết bị chạy Android 8.0 (Oreo), bạn cũng có thể sử dụng ứng dụng có tên Unnotification, được thiết kế để bỏ thông báo ngay lập tức nếu bạn vô tình loại bỏ chúng.
Đó là bản tải xuống miễn phí trong Cửa hàng Play và cực kỳ đơn giản để thiết lập và sử dụng, vì vậy hãy tiếp tục và cài đặt nó.
Thiết lập và sử dụng Unnotification
Lần đầu tiên bạn kích hoạt ứng dụng, bạn sẽ cần cấp quyền Truy cập thông báo, điều này có ý nghĩa hoàn hảo - nếu không thể thấy thông báo của bạn, nó không thể đưa chúng trở lại từ cõi chết. Nhấn vào nút OK và sau đó chuyển "Unnotification" sang vị trí bật.




Và nếu bạn chọn không mang lại thông báo, thông báo sẽ không tự xóa sau năm giây. Siêu mát.
Ngoài ra còn có một ô Cài đặt nhanh tùy chọn cho phép bạn mang lại thông báo bị loại bỏ lần cuối bất cứ lúc nào bạn muốn - ngay cả sau khi cửa sổ thứ năm năm đó trôi qua. Bạn sẽ cần phải thêm ô vào bảng điều khiển Cài đặt nhanh, tất nhiên.

Tinh chỉnh thông báo
Tùy chọn của Unnotification rất đơn giản, chỉ cung cấp một vài chỉnh sửa về cách ứng dụng hoạt động cũng như cách liệt kê bất kỳ ứng dụng nào mà bạn không muốn Unnotification hoạt động.
Để thêm ứng dụng danh sách cấm, chỉ cần nhấp vào nút + và chọn ứng dụng. Kể từ đó, tính năng Unnotification sẽ không đề nghị mang lại thông báo cho bất kỳ ứng dụng nào trong danh sách đen.


Trong menu Cài đặt (nhấn biểu tượng bánh răng ở góc trên bên phải để đến đây), bạn có một số tùy chọn. Bạn có thể đặt khoảng thời gian trước khi Unnotification biến mất, sử dụng ô Cài đặt nhanh chỉ có, bật tác vụ hoàn tác và chọn tác vụ nào hiển thị trên thông báo Không thông báo.

- Hoàn tác thời gian chờ thông báo: Đặt thời gian để thông báo Unnotification biến mất. Mặc định là năm giây.
- Chỉ sử dụng Ngói Cài đặt Nhanh: Thao tác này sẽ tắt thông báo hoàn tác và chỉ sử dụng ô Cài đặt nhanh để hiển thị lại thông báo bị loại bỏ.
- Bật tác vụ thông báo hoàn tác:Khi tính năng này được bật, hãy nhấn vào thông báo Không thông báo sẽ hoàn tác thông báo cuối cùng. Với nó bị vô hiệu hóa, nó sẽ không làm gì cả.
- Chọn Hoàn tác tác vụ thông báo: Theo mặc định, bạn có thể chọn Bỏ qua ứng dụng (tự động thêm ứng dụng này vào danh sách đen - bạn có thể xóa ứng dụng đó trong giao diện chính của ứng dụng) hoặc xem Nhật ký thông báo (bản chính được đánh dấu trước đó trong bài đăng này). Ngoài ra còn có tùy chọn để thêm nút Hoàn tác hoặc bạn có thể tắt một trong hai hành động mặc định. Cuộc gọi của bạn.