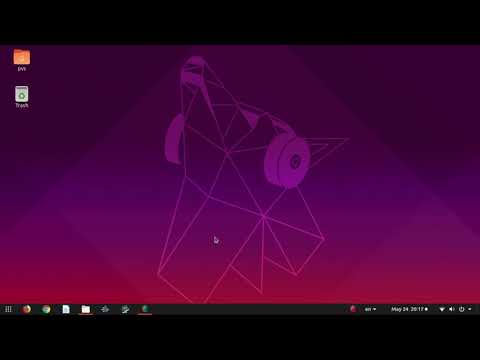Những gì bạn cần
Trước khi chúng tôi bắt đầu, dưới đây là một số điều bạn cần trước tiên:
- Bạn sẽ cần cài đặt Crouton để thực hiện điều này, vì vậy hãy xem hướng dẫn trước nếu bạn chưa làm vậy.
- Bạn cũng sẽ cần tiện ích Chrome tích hợp Crouton. Dưới đây là hướng dẫn nếu bạn cần trợ giúp thiết lập điều đó.
- Trong khi không bắt buộc, tôi thích chạy Crosh trong cửa sổ riêng của nó. Bạn có thể làm điều đó bằng cách sử dụng phần mở rộng Crosh Window. Điều này cũng yêu cầu phần mở rộng Secure Shell trước khi nó hoạt động.
Có tất cả những gì? Tuyệt quá. Băt đâu nao.
Bước một: Cài đặt Xiwi
Nếu bạn đã thiết lập Crouton trong cửa sổ riêng hoặc tab Chrome, thì bạn đã cài đặt Xiwi và bạn có thể chuyển sang bước thứ hai. Nếu không, sau đó bạn sẽ cần phải cài đặt nó trước.
Để thực hiện việc này, hãy mở thiết bị đầu cuối Chrome OS bằng Ctrl + Alt + T. Hoặc, nếu bạn đã cài đặt Cửa sổ Crosh, chỉ cần khởi chạy. Nhập “shell” tại dấu nhắc.

sudo sh ~/Downloads/crouton -t xiwi -u -n xenial
Trường hợp "xenial" là tên của chroot của bạn. Điều này sẽ kéo phiên bản mới nhất của Crouton và cài đặt Xiwi. Nó sẽ mất một vài phút, vì vậy hãy quay lại và để nó làm điều đó.
Bước hai: Khởi chạy ứng dụng của bạn
Với Xiwi được thiết lập như một phần trong quá trình cài đặt Crouton, bạn đã sẵn sàng khởi chạy ứng dụng của mình. Đối với ví dụ này, chúng ta sẽ đơn giản hóa và chỉ sử dụng GIMP, nhưng bạn sẽ có thể khởi chạy khá nhiều thứ được cài đặt trong Crouton theo cách này.
Một lần nữa, mở một thiết bị đầu cuối Chrome với Ctrl + Alt + T hoặc phần mở rộng Crosh Window. Gõ “shell” tại lệnh.
Bây giờ, thay vì khởi chạy trải nghiệm Linux đầy đủ với lệnh “startxfce4” bình thường, bạn chỉ cần nhập chroot từ dòng lệnh bằng lệnh sau đây:
sudo enter-chroot

xiwi gimp
Sau một vài giây, GIMP sẽ khởi chạy trong cửa sổ riêng của mình trên màn hình nền Chrome OS. Điều này mang lại cho nó cảm giác bản địa hơn trong Chrome OS. Tôi đào nó.

sudo enter-chroot xiwi gimp
Và nếu bạn không chạy ứng dụng dưới dạng cửa sổ, nhưng thay vì khởi chạy ứng dụng trong tab trình duyệt, bạn có thể thực hiện điều đó bằng lệnh -t.
xiwi -t gimp

sudo enter-chroot xiwi -t gimp
Khá hữu ích, huh?
Một lưu ý cuối cùng
Tất cả điều này khá đơn giản, nhưng có một điều bạn cần lưu ý ở đây: tắt đúng ứng dụng của bạn. Trong khi bạncó thể chỉ cần đóng cửa sổ, tôi khuyên bạn nên tắt ứng dụng một cách gọn gàng với chức năng gốc - trong trường hợp của GIMP, bằng cách sử dụng trình đơn Tệp> Thoát. Điều này thực sự gửi lệnh kill, tắt hoàn toàn ứng dụng.
Quy tắc này thường áp dụng cho tất cả các cài đặt Crouton. Khi bạn đóng nó, hãy làm như vậy với lệnh Đăng xuất - không chỉ đóng cửa sổ.