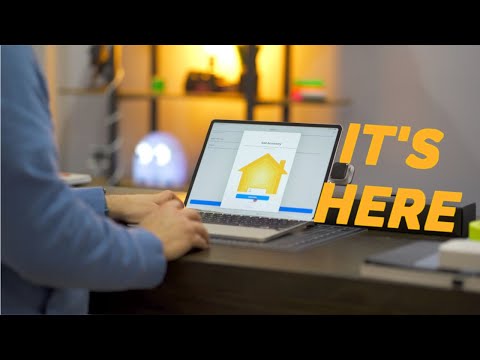Trước khi bắt đầu, bạn sẽ muốn thiết lập một khu vực làm việc tốt. Lấy một số loại bàn với nhiều phòng và ánh sáng, tốt nhất là ở một nơi không được trải thảm. Và bạn sẽ cần một thời gian: một vài giờ, có thể nhiều hơn nếu đây là lần đầu tiên của bạn hoặc nếu bạn có nhiều tính năng bổ sung.
Công cụ bạn cần
Tất cả những gì bạn cần thực sự cho quá trình lắp ráp là một chiếc tuốc nơ vít đầu Philips. Một bộ tốt đẹp của bit là tiện dụng cho các ốc lớn hơn hoặc nhỏ hơn, nhưng mọi thứ khác bạn cần phải được cung cấp với trường hợp của bạn và các bộ phận khác nhau.

Cuối cùng, bạn có thể muốn thêm một vài chén hoặc bát từ nhà bếp của bạn, chỉ cho một nơi để đặt vít lỏng. (Hoặc, nếu bạn có một, một khay từ tính là tuyệt vời.)
Đầu tiên: Kiểm tra trường hợp của bạn
Trước tiên, hãy xem xét trường hợp của bạn. Bạn sẽ có thể phát hiện ra khoang chính chứa bo mạch chủ, ổ đĩa cứng cho ổ đĩa cứng và ổ SSD, khe hở ở mặt sau cho cổng của bo mạch chủ và khoang mở rộng cho card đồ họa, vv Bạn nên có một ý tưởng khá hay nơi mọi thứ sẽ đi - nếu bạn không chắc chắn, hãy kiểm tra hướng dẫn đi kèm với nó (hoặc tải xuống trang web hỗ trợ trên điện thoại của bạn. Xóa cả hai mặt bên trong khi bạn đang ở đó, vì bạn sẽ cần truy cập vào bên trong từ cả hai bên khi bạn xây dựng.

Bạn có thể nhận thấy rằng trường hợp PC mà chúng tôi đang sử dụng trong những bức ảnh này có vẻ hơi lạ. Đó là vỏ bọc Thermaltake P3, thiết kế ngoài trời với vỏ acrylic, được thiết kế để thể hiện tất cả các thành phần và không yêu cầu bất kỳ người hâm mộ nào. Chúng tôi đã chọn nó một cách cụ thể để bạn có thể thấy các thành phần rõ ràng trong những bức ảnh này, nhưng nó không có cấu hình chính xác giống như hầu hết bao vây kiểu hộp. Chỉ cần tưởng tượng nó với các bức tường trên thêm năm mặt.
Bước một: Cài đặt CPU
Chúng ta sẽ cài đặt CPU và RAM vào bo mạch chủ trước khi cài đặt bo mạch chủ, vì nó dễ dàng hơn khi cài đặt chúng sau khi bo mạch được cố định tại chỗ. Đưa bo mạch chủ của bạn ra, đặt nó lên trên chiếc hộp được đưa vào, và bạn sẽ có một chiếc ghế thử nghiệm không có tĩnh điện nhỏ để thực hiện các bước này.
Cài đặt CPU được sử dụng là một chút của quá trình xử lý dây thần kinh, nhưng nó trở nên dễ dàng hơn nhiều khi các thiết kế đã được sắp xếp hợp lý. Chỉ cần cố gắng không chạm vào các điểm tiếp xúc điện ở dưới cùng của con chip, và bạn sẽ làm tốt.

Nâng tấm lên, sau đó lấy CPU ra khỏi bảo vệ của nó. Quan sát kỹ phần trên và dưới (không chạm vào các tiếp xúc điện) và xem cách chúng xếp hàng trong ổ cắm. Hầu hết các CPU cũng có một mũi tên nhỏ ở góc - trong ảnh bên dưới, nó nằm ở phía dưới bên trái của con chip. Điều này sẽ tương ứng với một mũi tên tương tự trong ổ cắm, do đó, chỉ cần xếp hàng chúng lên.
Khi bạn chắc chắn rằng bạn biết cách mà CPU khớp vào ổ cắm của nó, hãy nhẹ nhàng trượt nó vào. Bạn sẽ có thể để nó đi và nó sẽ đơn giản rơi vào một hoặc hai milimét cuối cùng. Nó nên được tuôn ra với các bức tường của ổ cắm. Bây giờ hãy thả đĩa, nếu có - nếu bạn không thể đẩy nó xuống, dừng lại, CPU của bạn không được lắp đúng cách. Quay trở lại phần đầu của phần này và bắt đầu lại.
Nếu bạn có thể hạ thấp tấm tất cả các cách, tuyệt vời. Nhấn cần xuống dưới tab an toàn. Bạn đã sẵn sàng tiếp tục.

Bước hai: Cài đặt RAM
Tiếp theo, đã đến lúc cài đặt các mô-đun bộ nhớ. Bạn sẽ muốn thực hiện điều này trước khi cài đặt bộ làm mát CPU, vì một số thiết bị hậu mãi sẽ treo trên cạnh của RAM, khiến bạn khó có thể đặt chúng sau khi thực tế.

Hãy xem DIMM của riêng bạn và khe tương ứng của nó.Một lần nữa, bạn sẽ nhận thấy rằng chỉ có một cách nó sẽ phù hợp - nhìn vào điểm giữa của các điểm tiếp xúc màu vàng, và xếp nó lên với các vết sưng nhựa trong khe. Điều này sẽ hoạt động bất kể bạn đang sử dụng thế hệ RAM nào: DDR3, DDR4 hoặc thứ gì đó mới hơn. Nếu vì lý do nào đó RAM của bạn không phù hợp, có thể nó không tương thích với bo mạch chủ của bạn.


Nếu bạn có ít mô-đun RAM hơn so với các khe RAM, hãy chú ý đến các mô-đun nào bạn lấp đầy. Lưu ý cách các vị trí trong ảnh trên các màu thay thế, màu đen và màu xám? Đó là vì cách chúng được thiết kế để hoạt động với các kênh bộ nhớ đi tới bộ xử lý. Tóm lại, chỉ sử dụng màu đen hoặc CHỈ các khe màu xám nếu bạn không lấp đầy chúng - thay thế màu sắc cho bất kỳ bo mạch chủ nào của bạn thực sự sử dụng, tất nhiên.
Bước ba: Cài đặt Bo mạch chủ
Đặt trường hợp của bạn xuống trên bàn, với bảng điều khiển phía trước bên phải của bạn. Tháo cửa ra vào của trường hợp và nhìn xuống. Tấm thép hoặc nhôm lớn đó là nơi bạn sẽ cài đặt bo mạch chủ của mình, và bằng cách kết hợp, phần lớn các phần bạn đã mua.
Điều đầu tiên bạn cần làm là cài đặt các riser của bo mạch chủ, các dấu ngoặc nhỏ tách riêng bo mạch chủ khỏi chính vỏ máy. Bo mạch chủ ATX tiêu chuẩn của chúng tôi sử dụng sáu. Chúng nên được đưa vào hộp mà bo mạch chủ của bạn đi kèm hoặc hộp đựng của bạn đi kèm - nếu không rõ ràng khi nhìn vào nó, hãy xem qua hướng dẫn sử dụng. Bạn sẽ có thể vít các risers vào lỗ gắn của họ chỉ với ngón tay của bạn; họ sẽ thắt chặt hơn nữa khi bạn vặn bo mạch chủ tại chỗ.

LƯU Ý: Một số trường hợp không có điểm cắt lớn gần đầu của bo mạch chủ, giống như hình trong hình trên. Nếu bạn đang lắp đặt thiết bị làm mát hậu mãi và trường hợp của bạn không có tính năng này, bạn sẽ muốn lắp đặt bộ làm mát trước đặt bo mạch chủ vào - vì vậy hãy bỏ qua phần đó ngay bây giờ và sau đó quay lại đây. Kho mát không yêu cầu này.
Trước khi bạn đặt bo mạch chủ chính nó trong trường hợp, hãy lắp đặt tấm I / O. Đây là một phần nhỏ của nhôm phù hợp với mặt sau của vụ án, với cắt ra cho tất cả các cổng trên mặt sau của bo mạch chủ (bên trái, từ nơi bạn đang tìm kiếm bây giờ). Bạn sẽ có thể trượt nó vào và nhấp vào nó mà không cần bất kỳ công cụ nào, mặc dù nó có thể mất một chút lực. Vỏ ngoài trời của chúng tôi không có chỗ cho tấm I / O phía sau, do đó, đây là hình thức của hầu hết thời gian:



Bước 4: Cài đặt quạt trường hợp (nếu có)

Xin lưu ý rằng nơi bạn đặt người hâm mộ - và hướng nào họ phải đối mặt - vấn đề. Nếu bạn không chắc chắn cách cấu hình người hâm mộ để có luồng không khí tốt nhất, hãy xem hướng dẫn này.
Bước 5: Cài đặt CPU Cooler

Kho mát Intel
Có bốn lỗ lắp một vài mm trên tất cả bốn góc của ổ cắm CPU. Chỉ cần đẩy xuống cái làm mát và vặn chúng vào đúng vị trí - trên bộ làm mát Intel cổ, các ốc vít bằng nhựa và gắn trên lò xo, bạn thậm chí không cần bất kỳ dụng cụ nào.


Các cổ phiếu AMD Cooler (và một số Onmarket Ones)
Bo mạch chủ AMD đi kèm với hai miếng nhựa ở hai bên của CPU, và bộ phận làm mát cổ phiếu AMD sẽ móc vào các bộ phận này (như một số bộ phận hậu mãi). Canh thẳng hàng các móc kim loại vuông trên tản nhiệt bằng các rãnh nhựa trên bo mạch chủ, sau đó ấn cần gạt xuống để khóa nó vào vị trí.

Máy làm mát Aftermarket lớn (cho cả Intel và AMD)
Nếu bạn đang cài đặt bộ làm mát hậu mãi trên chip Intel (hoặc một số chip AMD, tùy thuộc vào bộ làm mát), quá trình này phức tạp hơn nhiều. Loại tủ lạnh cuối cùng này chứa một tấm ốp lưng và yêu cầu bạn vặn mát hơn bằng cách sử dụng bốn lỗ gắn trên bo mạch chủ. (Nếu bạn đang sử dụng bo mạch AMD, bạn sẽ phải loại bỏ các miếng nhựa để có thể truy cập vào các lỗ này.)
Để gắn backplate, đứng trường hợp lên theo chiều dọc và loại bỏ các bảng điều khiển phía sau để có được quyền truy cập vào dưới cùng của bo mạch chủ.


Với tấm ốp lưng tại chỗ, hãy di chuyển vỏ máy xung quanh để bạn một lần nữa phải đối mặt với “đỉnh” của bo mạch chủ. Lắp đặt các risers trên các ốc vít đến từ tấm gắn nguội. Bạn có thể cần phải "ôm" trường hợp để giữ tấm gắn ổn định trong khi bạn vặn xuống các risers với bàn tay khác của bạn.

Tiếp tục làm theo hướng dẫn để cài đặt bộ làm mát cụ thể của bạn. Trong trường hợp của chúng tôi, điều đó bao gồm vặn xuống các khung thép và bảo vệ chúng bằng các đai ốc và cờ lê đi kèm, sau đó lắp vít giữ cho chính bộ làm mát.




Khi bạn hoàn tất, hãy cắm quạt vào bo mạch chủ, sử dụng cùng một cổng nguồn ba hoặc bốn pin được thiết bị làm mát cổ phiếu sử dụng.
Bước 6: Cài đặt Ổ đĩa quang và Ổ đĩa quang
Máy cơ bản của chúng tôi chỉ có một ổ SSD nhỏ để lưu trữ, nhưng bất kỳ hình thức lưu trữ nào bạn đang sử dụng, việc cài đặt bộ nhớ này khá đơn giản. Trường hợp của bạn sẽ có một trong hai vị trí gắn cố định (như của chúng tôi, bên phải) hoặc trượt caddies cho phép bạn vít trong ổ đĩa và sau đó trượt nó vào một khe cắm để dễ dàng loại bỏ và thay thế. Hoặc trường hợp của bạn hoặc ổ đĩa của bạn chính nó nên bao gồm các ốc vít để đảm bảo nó tại chỗ. Kiểm tra hướng dẫn sử dụng của trường hợp của bạn nếu nó không rõ ràng ngay lập tức nơi ổ đĩa lưu trữ của bạn nên đi.





Bước 7: Cài đặt Card đồ họa (và các phụ kiện PCI-e khác)

Đầu tiên, xác định cổng PCI-e nào sử dụng các làn tốc độ x16. Nó phải có PCIEX1_16 hoặc một tên gọi tương tự: nó sẽ là khe gần nhất với CPU và dài nhất (hoặc gắn liền với dài nhất). Nếu công cụ này khó hiểu, hãy xem bài viết này về cách sử dụng các phụ kiện PCI-E phù hợp trong các khe cắm bên phải.



Bước 8: Cài đặt Nguồn điện
Bạn sắp kết thúc ở đây. Trượt nguồn cấp điện vào khoang hoặc giá đỡ. Phần chấp nhận cáp nguồn ba chiều (cáp cắm vào tường) phải được tuôn ra với mặt sau của vỏ máy và có thể truy cập từ bên ngoài.

Tùy thuộc vào thiết kế vỏ máy của bạn, bạn có thể muốn gắn nó sao cho quạt đang hướng lên hoặc xuống. Hầu hết mọi người thích có những người hâm mộ phải đối mặt bên ngoài trường hợp (fan hâm mộ lên nếu cung cấp điện là ở trên cùng của trường hợp, quạt xuống nếu nó ở phía dưới), vì điều này sẽ cho phép cung cấp năng lượng của bạn đi trong không khí mát. Nhưng thành thật mà nói, nó không tạo ra một số lượng lớn sự khác biệt - nguồn cung cấp năng lượng của bạn sẽ không bị quá nóng trừ khi bạn chọn nguồn điện không đủ cho máy tính của mình. Nếu việc truy cập các thành phần theo cách khác dễ dàng hơn, điều đó vẫn ổn, miễn là có một chút khoảng trống giữa quạt và bề mặt không có lưới gần nhất.
Các trường hợp khác nhau có những điểm khác nhau để bảo đảm nguồn điện tại chỗ, nhưng thông thường bạn sẽ sử dụng ít nhất bốn ốc vít. Đôi khi bạn có thể cần phải vít cung cấp tại chỗ thông qua các lỗ ở bên ngoài của vụ án.
Khi nguồn điện được lắp chắc chắn, đã đến lúc cắm nó vào tất cả các thành phần cần nguồn điện. Hãy nhớ rằng bạn có thể chạy các cáp thông qua nhiều hay ít bất kỳ lỗ nào, và tốt nhất là nên sử dụng mặt sau của vỏ máy để giữ cho mọi thứ không bị rối hoặc bị kẹt trên quạt.
Từ lớn nhất đến nhỏ nhất:
Bo mạch chủ: Cáp 24-chân (đôi khi nhiều hơn). Điều này thường ở phía bên tay phải của bo mạch chủ ở vị trí gắn kết của nó. nhìn vào khuôn mẫu của khuôn nhựa xung quanh các chân: chỉ có một cách nó sẽ phù hợp.

CPU: 4, 6 hoặc cáp 8 chân (đôi khi nhiều hơn). Cổng này cũng nằm trên bo mạch chủ, nhưng nó ở đâu đó gần socket CPU, thường ở trên cùng bên trái. Một lần nữa, chỉ nên có một cách để cắm nó vào.

Ổ đĩa lưu trữ và ổ DVD: Cáp nguồn SATA (loại có đầu nối hình chữ L). Hầu hết các nguồn cung cấp điện hiện đại sẽ bao gồm ít nhất một cáp nguồn SATA, thường với ổ cắm cho nhiều ổ đĩa mà bạn có thể sử dụng cùng một lúc.

Card đồ họa: 6, 8, 12 hoặc cáp 14 chân, tùy thuộc vào mức độ mạnh của thẻ. (Của chúng ta là một mô hình năng lượng thấp có được tất cả năng lượng điện của nó từ bo mạch chủ, và nó không cần kết nối trực tiếp với nguồn điện). Đối với các thẻ rất mạnh, bạn có thể cần phải sử dụng nhiều cáp nguồn cho một kết nối tách, nhưng một lần nữa, mỗi cáp riêng lẻ chỉ có thể vừa với một chiều.

Quạt trường hợp, bộ làm mát và bộ tản nhiệt: Kết nối thiết bị làm mát với nguồn điện với bất cứ thứ gì cần. Một số quạt có đầu nối bốn chân có thể gắn trực tiếp vào bo mạch chủ, nhưng một số khác cần được cắm vào đường ray cung cấp điện. Bạn có thể cần bộ chuyển đổi molex hoặc bộ điều hợp SATA nếu bạn có nhiều hơn hai hoặc ba người hâm mộ, nhưng nhìn chung, nguồn điện cung cấp đủ cáp bổ sung cho hầu hết các bản dựng cơ bản.
Bất cứ điều gì khác bạn có khả năng cài đặt sẽ có thể rút điện trực tiếp từ kết nối của nó sang bo mạch chủ.
Bước 9: Cắm cáp điều khiển Case, Audio và USB
Điều cuối cùng bạn cần phải cắm vào là các dây cáp cho vỏ máy của bạn - các nút này kết nối các nút nguồn và nút reset, giắc cắm tai nghe và micrô gắn phía trước và bất kỳ cổng USB nào ở phía trước vỏ máy lên bo mạch chủ.



Kết nối USB và âm thanh rõ ràng hơn: chúng sẽ cắm vào ổ cắm cụ thể trên bo mạch chủ, thường được gắn nhãn như vậy. Trường hợp của chúng tôi có một cho các cổng USB 2.0, một cổng khác và một cổng tương tự khác cho các jack cắm âm thanh, cả hai đều cắm vào đáy bo mạch chủ.


Wrap It All Up!
Bạn sắp hoàn tất. Trước khi bạn đóng trường hợp của mình, hãy kiểm tra kỹ để đảm bảo không có cáp nguồn hoặc cáp dữ liệu nào quá gần với một trong các vỏ hoặc quạt làm mát và mọi thứ đều được cố định và khóa lại.Có vẻ tốt? Sau đó đặt nắp trước và sau lên và giữ chặt chúng ở vị trí bằng các ngón tay cái.


- Bạn có công tắc nguồn trên nguồn điện ở đúng vị trí không? Đây là chuyển đổi có thể truy cập từ bên ngoài của vụ án; các ‚ÄúI‚Äù nên được xuống và‚ ÄúO‚Äù nên được lên.
- Bạn đã cắm cáp nguồn từ nguồn điện vào ổ cắm điện CPU trên bo mạch chủ chưa? Đây là cáp nhỏ hơn của hai dây cáp đi từ nguồn cấp điện cho bo mạch chủ, thường ở đâu đó gần ổ cắm CPU ở phía trên của bảng mạch.
- Có phải tất cả RAM đều được gắn chắc chắn, với các kẹp nhựa được kẹp xuống?
- Bộ làm mát CPU có được kết nối với bo mạch chủ để cấp nguồn không?
- Nếu bạn sử dụng card đồ họa, bạn có cắm cáp màn hình vào thẻ thay vì cổng video ra trên bo mạch chủ không?
- Nếu bạn sử dụng card đồ họa, bạn có cắm nó vào khe cắm PCI-E trên bo mạch chủ chắc chắn không, với kẹp nhựa được kẹp xuống? Bạn đã sử dụng đúng cáp nguồn để kết nối nó với nguồn điện (nếu cần)?
- Bạn đã có cáp chuyển đổi năng lượng case‚Äôs ở chân phải trên bo mạch chủ I / O panel?
Sau khi hệ thống của bạn được POST đúng cách, hãy dành thời gian chuẩn bị BIOS và cài đặt hệ điều hành của bạn. Tiếp tục với bài viết tiếp theo để biết thêm thông tin.
Hoặc, nếu bạn muốn chuyển sang một phần khác trong hướng dẫn, đây là toàn bộ điều:
- Xây dựng một máy tính mới, Phần thứ nhất: Chọn phần cứng
- Xây dựng một máy tính mới, Phần thứ hai: Đặt nó cùng nhau
- Xây dựng một máy tính mới, Phần ba: Chuẩn bị sẵn sàng cho BIOS
- Xây dựng một máy tính mới, Phần 4: Cài đặt Windows và tải trình điều khiển
- Xây dựng một máy tính mới, Phần 5: Tinh chỉnh máy tính mới của bạn