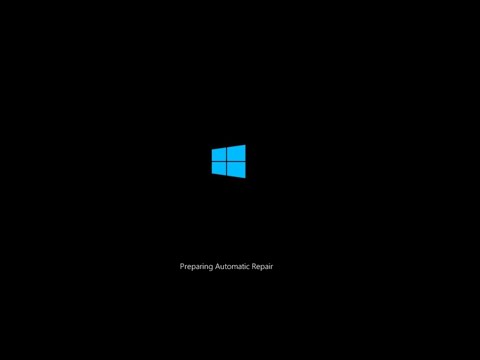Khi nó quay ra, bạn có thể! Máy Mac của bạn sử dụng một chương trình có tên Keychain Access để lưu trữ an toàn các mật khẩu này cùng với các chứng chỉ và khóa kỹ thuật số khác nhau được sử dụng để xác minh và mã hóa. Truy cập Keychain có thể được tìm thấy trong Ứng dụng> Tiện ích hoặc bằng cách mở Spotlight và tìm kiếm “Keychain”.
Ứng dụng này không thân thiện với người dùng, vì vậy chúng tôi khuyên bạn nên sử dụng trình quản lý mật khẩu nếu bạn nghiêm túc trong việc tạo mật khẩu tùy chỉnh cho mọi trang web bạn sử dụng. Nhưng các công cụ mặc định của Apple cung cấp nhiều lợi thế khác nhau, bao gồm đồng bộ hóa iCloud với iPhone và iPad. Và một số thứ, như mật khẩu Wi-Fi, được lưu trữ bởi Keychain Access bất kể điều gì. Vì vậy, hữu ích khi biết Keychain Access là gì và cách sử dụng nó.
Giao diện
Khởi chạy Quyền truy cập Keychain và bạn sẽ thấy giao diện chính, có thể hơi khó hiểu khi bắt đầu.

Bên dưới đó, bạn sẽ tìm thấy các danh mục những thứ mà Keychain Access có thể lưu trữ. Về cơ bản, chúng hoạt động như một bộ lọc: nhấp vào “Mật khẩu” và bạn sẽ chỉ thấy Mật khẩu được lưu trữ trong Keychain mà bạn đang xem ngay bây giờ.
Cuối cùng, trong bảng điều khiển bên phải, bạn sẽ tìm thấy những thứ bạn đang thực sự tìm kiếm. Nhấp đúp vào chúng để xem thêm chi tiết.
Duyệt mật khẩu trên máy Mac của bạn
Hầu hết người dùng mở Keychain Access đang tìm kiếm một mật khẩu cụ thể mà họ đã lưu trước đó, chẳng hạn như mật khẩu Wi-Fi đã lưu hoặc mật khẩu được sử dụng bởi một trang web cụ thể. Duyệt mật khẩu của bạn đơn giản nhất nếu bạn nhấp vào danh mục "Mật khẩu", sau đó sắp xếp theo "Loại".


Nhấp vào tab “Kiểm soát truy cập” và bạn có thể thay đổi ứng dụng nào trên máy tính của mình có thể sử dụng các mật khẩu này.

iCloud đồng bộ mật khẩu của bạn
Nếu bạn là người dùng iCloud, bạn có thể đồng bộ hóa mật khẩu giữa máy Mac và thiết bị iOS của mình. Điều này có nghĩa là mật khẩu được lưu trên máy Mac sẽ hiển thị trên iPhone của bạn và ngược lại. Để đảm bảo điều này được bật, hãy chuyển đến Tùy chọn hệ thống> iCloud.

Những thứ khác được lưu trữ theo quyền truy cập của Keychain
Mật khẩu không phải tất cả đều được lưu trữ trong Keychain Access: hệ thống của bạn sử dụng không gian này để lưu trữ một số mục liên quan đến bảo mật khác. Đây là tóm tắt nhanh.
- Chứng chỉ được Safari và các chương trình khác sử dụng để xác minh rằng các trang web và ứng dụng là chính hãng. Ví dụ: HTTPS sử dụng các chứng chỉ này để mã hóa các trang web.
- Ghi chú an toàn là thứ bạn có thể tự mình rời khỏi đây. Ý tưởng là bạn có thể để lại ghi chú an toàn cho chính mình, nhưng hầu hết mọi người có thể sẽ không sử dụng nó.
- Phím được sử dụng bởi các chương trình khác nhau để mã hóa. Duyệt web này có thể bạn sẽ thấy rất nhiều phím được sử dụng bởi Messenger và iCloud.
Hầu hết người dùng sẽ không bao giờ cần phải suy nghĩ về các công cụ này và mật khẩu iOS được quản lý trong giao diện của riêng họ. Nó có thể là thông minh cho Apple để xây dựng một trình quản lý mật khẩu chuyên dụng cho macOS tại một số điểm, nhưng cho đến khi Keychain Access kết hợp tất cả các loại thứ trong một giao diện lộn xộn. Tuy nhiên, nó tốt hơn không có gì, và nó là tốt để biết nó ở đâu.