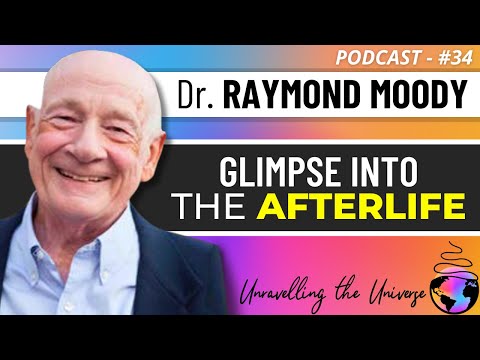Wake-on-LAN là gì?
Wake-on-LAN (đôi khi viết tắt là WoL) là một giao thức chuẩn công nghiệp để đánh thức máy tính từ một chế độ năng lượng rất thấp từ xa. Định nghĩa về "chế độ năng lượng thấp" đã thay đổi một chút theo thời gian, nhưng chúng ta có thể đưa nó vào trong khi máy tính bị "tắt" và có quyền truy cập vào nguồn điện. Giao thức này cũng cho phép khả năng Wake-on-Wireless-LAN bổ sung.
Điều này rất hữu ích nếu bạn có kế hoạch truy cập máy tính từ xa vì bất kỳ lý do nào: nó cho phép bạn giữ quyền truy cập vào các tệp và chương trình của bạn, trong khi vẫn giữ PC ở trạng thái năng lượng thấp để tiết kiệm điện (và tất nhiên là tiền). Bất cứ ai sử dụng một chương trình như VNC hoặc TeamViewer, hoặc giữ một máy chủ tập tin hoặc chương trình máy chủ trò chơi có sẵn, nên có lẽ có tùy chọn được kích hoạt để thuận tiện.

Đối với những người bạn xây dựng giàn khoan của riêng mình, hãy cẩn thận khi mua thẻ Ethernet. Trong khi hầu hết các thẻ tích hợp trên bo mạch chủ không cần bước này, các card mạng rời rạc thường cần cáp 3 chân gắn vào bo mạch chủ để hỗ trợ Wake on LAN. Thực hiện nghiên cứu của bạn trực tuyến trước khi bạn mua, vì vậy bạn không thất vọng sau này.
Gói Magic: Cách thức hoạt động của Wake-on-LAN
Các máy tính hỗ trợ Wake-on-LAN về cơ bản chờ một "gói ma thuật" đến nơi bao gồm địa chỉ MAC của card mạng trong đó. Các gói dữ liệu này được gửi đi bằng phần mềm chuyên nghiệp được tạo cho bất kỳ nền tảng nào, nhưng cũng có thể được gửi bởi các bộ định tuyến và các trang web dựa trên internet. Các cổng điển hình được sử dụng cho các gói ma thuật WoL là UDP 7 và 9. Vì máy tính của bạn đang tích cực lắng nghe gói, một số nguồn cấp cho card mạng của bạn sẽ khiến pin của máy tính xách tay cạn nhanh hơn, nên các chiến binh đường phải cẩn thận tắt khi bạn cần phải eke ra một số nước trái cây thêm.

Cách bật Wake-on-LAN trên hệ thống của bạn
Để bắt đầu sử dụng Wake-on-LAN, bạn sẽ phải kích hoạt nó ở một vài nơi - thường là BIOS của bạn và từ bên trong Windows. Hãy bắt đầu với BIOS.
Trong BIOS
Hầu hết các máy tính cũ và nhiều máy tính hiện đại đều có cài đặt Wake-on-LAN được chôn trong BIOS. Để vào BIOS, bạn cần nhấn phím khi khởi động máy tính - thường là Delete, Escape, F2 hoặc một thứ khác (màn hình khởi động sẽ cho bạn hướng dẫn về phím nào cần nhấn để vào cài đặt). Khi bạn đã tham gia, hãy kiểm tra trong Quản lý nguồn hoặc Tùy chọn nâng cao hoặc một thứ gì đó thuộc loại đó.


Trong Windows
Bạn cũng sẽ cần bật Wake-on-LAN trong hệ điều hành của mình. Dưới đây là cách nó hoạt động trong Windows. Mở menu Start và gõ "Device Manager". Mở Trình quản lý thiết bị và mở rộng phần “Bộ điều hợp mạng”. Nhấp chuột phải vào card mạng của bạn và đi đến Properties, sau đó nhấp vào tab Advanced.


Trong macOS
Mở System Preferences và chọn Energy Saver. Bạn sẽ thấy "Wake for Network Access" hoặc một cái gì đó tương tự. Điều này cho phép Wake-on-LAN.

Trong Linux
Ubuntu có một công cụ tuyệt vời có thể kiểm tra xem máy của bạn có hỗ trợ Wake-on-LAN hay không và có thể kích hoạt nó. Mở một thiết bị đầu cuối và cài đặt
ethtool
với lệnh sau:
sudo apt-get install ethtool
Bạn có thể kiểm tra khả năng tương thích của bạn bằng cách chạy:
sudo ethtool eth0
Nếu giao diện mặc định của bạn là cái gì khác, hãy thay thế nó cho
eth0

g
bạn có thể sử dụng các gói ma thuật cho Wake-on-LAN. Để kích hoạt tùy chọn này, sử dụng lệnh sau.
sudo ethtool -s eth0 wol g
Điều này nên chăm sóc nó. Bạn có thể chạy lệnh để kiểm tra xem liệu nó có được kích hoạt ngay bây giờ không. Tìm phần “Thức dậy”. Bạn sẽ thấy một
g
Thay vì một
d
hiện nay.
Làm thế nào để đánh thức máy tính của bạn với gói Wake-on-LAN Magic

Depicus có một loạt các công cụ gọn nhẹ để hoàn thành công việc, bao gồm một công cụ dựa trên GUI cho Windows và một công cụ dựa trên dòng lệnh cho cả Windows và macOS. Wiki.tcl.tk cũng có một kịch bản lệnh đa nền tảng gọn nhẹ để xử lý các yêu cầu.
DD-WRT có hỗ trợ tuyệt vời cho WoL, vì vậy nếu bạn không muốn tải xuống phần mềm để thực hiện điều đó, bạn thực sự không phải làm như vậy. Hoặc, nếu bạn ra ngoài và về, bạn có thể sử dụng thiết bị Android để đánh thức máy tính của mình.
Ngoài ra, nhiều ứng dụng hỗ trợ Wake-on-LAN bên trong chúng. Ví dụ: nếu bạn đang cố gắng truy cập máy tính của mình từ xa bằng chương trình máy tính để bàn từ xa, bạn có thể đánh thức máy tính đang ngủ bằng nút “Wake Up” tích hợp của TeamViewer, sử dụng Wake-on-LAN.

Ngoài ra, tùy thuộc vào chương trình, Wake-on-LAN chỉ có thể hoạt động nếu bạn gửi gói ma thuật từ máy tính trên mạng hiện có của mình. Nếu chương trình của bạn không tự động xử lý các kết nối mạng cho Wake-on-LAN, bạn sẽ cần thiết lập bộ định tuyến để chuyển tiếp các cổng UDP số 7 và 9, cụ thể cho địa chỉ MAC của PC mà bạn đang kết nối. Nếu bạn không chắc chắn cách thực hiện việc này, hãy xem hướng dẫn về cổng chuyển tiếp của chúng tôi từ bộ định tuyến. Bạn cũng có thể muốn thiết lập địa chỉ DNS động vì vậy bạn không cần phải kiểm tra địa chỉ IP của máy tính từ xa của mình mỗi lần.