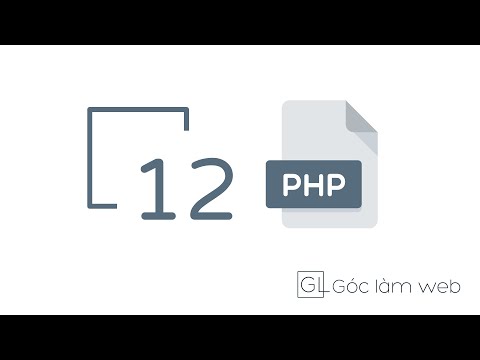Night Shift thay đổi nhiệt độ màu của màn hình để phát ra ánh sáng ấm hơn dễ dàng hơn vào mắt vào ban đêm, vì màu xanh lam sáng mà màn hình thường phát ra có thể khá khắc nghiệt sau khi mặt trời lặn.
Trong quá khứ, người dùng Mac có thể đã sử dụng một ứng dụng gọi là F.lux có nhiều thứ giống nhau, nhưng bây giờ macOS có tính năng được tích hợp. Và trong khi Night Shift không làm cho màn hình của bạn ấm áp như F.lux, nó vẫn tuyệt vời cho hầu hết người dùng bình thường. Sau đây là cách thiết lập.
Cách thiết lập ca đêm
Bắt đầu bằng cách mở System Preferences, bằng cách nhấp vào biểu tượng dock nếu bạn có System Preferences trong dock, hoặc bằng cách mở thư mục “Applications” trong Finder và nhấp vào “System Preferences”.






Điều chỉnh nhiệt độ màu từ thanh menu với NightShifter
Điều chỉnh nhiệt độ màu từ Tùy chọn hệ thống không khó, nhưng đôi khi bạn muốn nhanh chóng chuyển cấp lên hoặc xuống - đặc biệt nếu bạn đang làm việc trên một thứ có màu sắc nhạy cảm.
NightShifter, một ứng dụng miễn phí, giúp bạn nhanh chóng bật và tắt Night Shift từ thanh trình đơn. Bạn cũng có thể nhanh chóng điều chỉnh nhiệt độ màu.

Bạn có thể tải xuống phiên bản mới nhất của ứng dụng này từ trang bản phát hành. Ứng dụng này xuất hiện trong một thư mục ZIP với hai phiên bản: phiên bản thanh menu được thấy ở trên và phiên bản dòng lệnh có tên là “shifter”.

Flux là một giải pháp thay thế mạnh mẽ hơn
Night Shift có lợi thế là được xây dựng trong, và NightShifter cung cấp cho bạn một chút kiểm soát nhiều hơn, nhưng Flux cung cấp nhiều quyền lực hơn. Ứng dụng miễn phí này cung cấp tính năng pha màu màn hình giống như Night Shift, nhưng đi kèm với biểu tượng trên thanh trình đơn với tất cả các loại tính năng nhanh. Bạn không nên sử dụng tính năng này và Night Shift cùng một lúc: chọn một hoặc cái kia. Nhưng nếu bạn quyết định sử dụng Flux trên Mac, bạn sẽ luôn có quyền truy cập vào biểu tượng trên thanh trình đơn.