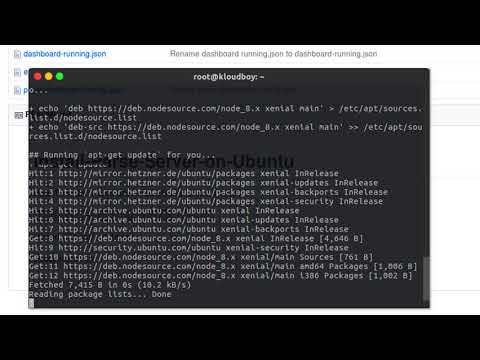Tính năng này chỉ hoạt động ngay sau khi bạn nâng cấp, khi bạn đang ở giai đoạn mười ngày trước khi Windows xóa tệp. Bạn không thể tăng lượng thời gian trước khi nâng cấp - chỉ sau đó.
Cách hoạt động này
Quá trình nâng cấp, diễn ra sáu tháng một lần, giống như nâng cấp lên phiên bản Windows mới. Khi bạn nâng cấp, Windows 10 lưu các tệp hệ điều hành cũ của bạn vào thư mục Windows.old. Bạn có thể quay trở lại phiên bản trước của Windows 10 nếu gặp sự cố và Windows sẽ khôi phục các tệp từ thư mục Windows.old.
Tuy nhiên, Windows chỉ cung cấp cho bạn mười ngày để đưa ra quyết định này. Sau mười ngày, Windows sẽ xóa các tệp cũ đó để giải phóng dung lượng đĩa. Đây là sự thay đổi so với phiên bản Windows 10 ban đầu, điều này đã cho bạn 30 ngày để quyết định.
Bạn có thể tăng số ngày bạn phải khôi phục phiên bản cũ nếu muốn. Điều này mang lại cho bạn một lượng thời gian dài hơn để đưa ra quyết định của bạn. Ví dụ: bạn có thể tăng thời lượng gỡ cài đặt từ 10 ngày lên 30 ngày và bạn có thể quay lại nếu gặp phải sự cố vào khoảng ngày 20.
Điều này sẽ không cung cấp cho bạn thêm thời gian để khôi phục bản nâng cấp nếu Windows đã xóa các tệp. Thủ thuật này chỉ khiến Windows chờ lâu hơn trước khi xóa các tập tin.
Những tệp này sẽ sử dụng không gian trên ổ đĩa hệ thống của bạn lâu hơn nếu bạn mở rộng cửa sổ. Tuy nhiên, đó là nhược điểm duy nhất. Bạn vẫn có thể xóa các tệp này để giải phóng dung lượng bất cứ lúc nào bạn muốn. Nếu bạn không làm tổn thương không gian, không có bất lợi nào khi thực hiện việc này - bạn chỉ cần cho mình sự linh hoạt hơn.
Làm thế nào để tăng cửa sổ gỡ cài đặt của bạn
Trước tiên, bạn phải mở một cửa sổ Command Prompt hoặc PowerShell. Cho dù bạn khởi động, bạn phải mở nó với quyền quản trị viên.
Để nhanh chóng mở một dòng lệnh với tư cách Quản trị viên, hãy nhấp chuột phải vào nút Bắt đầu của bạn và chọn "Windows PowerShell (Quản trị)".

Chạy lệnh sau để xem bạn phải quay lại bao nhiêu ngày:
DISM /Online /Get-OSUninstallWindow
Bạn sẽ thấy “10” nếu bạn chưa thay đổi bất kỳ điều gì, điều đó có nghĩa là bạn có mười ngày để quay lại trước khi Windows xóa các tệp đó.
chú thích: Nếu bạn thấy "Lỗi 1168" với thông báo "Không tìm thấy phần tử" trong khi chạy bất kỳ lệnh nào trong số này, điều này cho biết rằng bạn không có tệp rollback hệ điều hành trên máy tính của mình. Bạn chỉ có thể chạy các lệnh này trong khi các tệp gỡ cài đặt hệ điều hành trên máy tính của bạn. Bạn sẽ phải đợi cho đến khi máy tính Windows của bạn thực hiện nâng cấp lớn trước khi chạy các lệnh này.

DISM /Online /Set-OSUninstallWindow /Value:#
Ví dụ: để tăng cửa sổ gỡ cài đặt từ mười ngày mặc định lên 30 ngày (tối đa), hãy chạy lệnh sau:
DISM /Online /Set-OSUninstallWindow /Value:30

Cách cuộn lại bản cập nhật
Để gỡ cài đặt bản nâng cấp Windows 10, chỉ cần vào Cài đặt> Cập nhật & Bảo mật> Khôi phục. Nếu có bất kỳ tệp phiên bản hệ điều hành nào trước đó, bạn sẽ thấy tùy chọn “Quay về phiên bản trước của Windows 10”. Nhấp vào nút "Bắt đầu" để bắt đầu khôi phục.

DISM /Online /Initiate-OSUninstall0
Làm thế nào để xóa các tập tin cài đặt Windows trước đó
Bạn có thể xóa các tệp này tại bất kỳ thời điểm nào để giải phóng dung lượng, ngay cả khi bạn vừa nâng cấp sớm hơn hôm nay. Bạn sẽ không thể quay lại sau khi xóa các tệp.
Để xóa các tệp Windows cũ, hãy đi tới Cài đặt> Hệ thống> Bộ nhớ> Giải phóng dung lượng ngay bây giờ. Đảm bảo "Previous Windows Installation (s)" được chọn và nhấp vào nút "Remove Files".
Tùy chọn này cũng có sẵn trong tiện ích Disk Cleanup cũ.

DISM /Online /Remove-OSUninstall
Điều gì về cập nhật Windows nhỏ hơn?
Quá trình rollback khác với việc gỡ cài đặt các bản cập nhật Windows nhỏ hơn. Bạn có nhiều thời gian để gỡ cài đặt các bản cập nhật Windows nhỏ hơn tùy thích. Tuy nhiên, khi Windows 10 nâng cấp lên bản phát hành chính mới, bạn không còn có thể gỡ cài đặt các bản cập nhật nhỏ hơn nữa - chúng chỉ là một phần của phiên bản cơ sở mới của Windows 10.