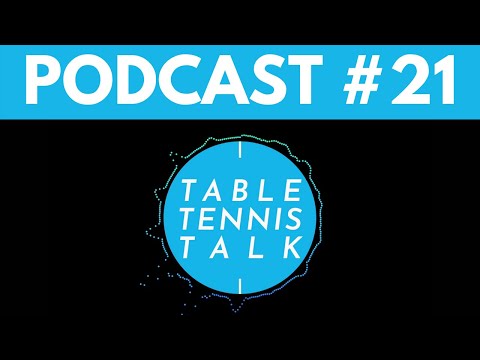Những gì bạn cần biết
Nếu bạn đã cài đặt macOS Mojave trên ổ đĩa thứ cấp (hoặc phân vùng) trên máy Mac, bạn có thể nhanh chóng xóa ổ đĩa đó.
Nếu không, quy trình này sẽ dễ dàng nhất đối với bạn nếu bạn làm theo đề xuất của chúng tôi để tạo bản sao lưu Máy thời gian trước khi cài đặt bản beta Mojave. Bạn có thể khôi phục toàn bộ bản sao lưu Time Machine để đưa máy Mac trở lại trạng thái trước khi cài đặt macOS Mojave. Các tệp của bạn cũng sẽ được hoàn nguyên về trạng thái đó, vì vậy bạn sẽ muốn sao lưu bất kỳ tệp hoặc tệp mới nào đã thay đổi kể từ khi bạn cài đặt bản beta để bạn có thể khôi phục chúng sau đó.
Nếu bạn không có bản sao lưu Máy thời gian đầy đủ được tạo trên High Sierra, bạn phải cài đặt High Sierra từ đầu. Bạn sẽ mất mọi thứ, bao gồm các tệp cá nhân và các ứng dụng đã cài đặt của mình, vì vậy hãy đảm bảo bạn có mọi thứ bạn cần được sao lưu trước.
Cân nhắc chờ bản phát hành ổn định
Hãy nhìn xem, hãy thành thật: Tại thời điểm này, bạn có thể muốn gắn bó với macOS Mojave cho đến khi nó trở thành một hệ điều hành ổn định trong vòng một hoặc hai tháng tới. Mojave nên được khá ổn định bởi bây giờ, và Apple hy vọng sẽ sửa chữa bất kỳ lỗi kéo dài sớm.
Bằng cách chọn không tham gia phiên bản beta ngay bây giờ, có thể bạn sẽ phải khôi phục từ bản sao lưu cũ hoặc xóa máy Mac của mình và bắt đầu từ đầu, cả hai đều không thuận tiện và tốn thời gian. Khi phiên bản cuối cùng của Mojave được phát hành, bạn có thể nâng cấp từ bản beta trực tiếp lên phiên bản ổn định mà không mất bất kỳ nội dung nào của bạn.
Làm thế nào để loại bỏ một phân vùng Mojave thứ cấp
Nếu bạn tạo một phân vùng thứ cấp cho macOS Mojave, đây là một quá trình dễ dàng. Nếu bạn không nhớ mình có tạo phân vùng phụ hay không thì có thể bạn không biết. Tùy chọn mặc định là nâng cấp từ phiên bản ổn định lên bản beta, thay thế High Sierra bằng Mojave.
Đầu tiên, khởi động lại vào High Sierra. Khởi động lại máy Mac của bạn và trong khi khởi động, nhấn và giữ phím "Tùy chọn". Điều này cho phép bạn truy cập Trình quản lý khởi động và chọn ổ đĩa High Sierra. Sau khi High Sierra bắt đầu, hãy vào Finder> Applications> Utilities> Disk Utility, chọn âm lượng Mojave và sau đó nhấp vào nút “-” phía trên Volume để xóa nó.
Cảnh báo: Bạn sẽ mất tất cả các tệp trên khối lượng Mojave của macOS, vì vậy hãy sao lưu mọi thứ quan trọng trước khi bạn thực hiện việc này.

Cách khôi phục High Sierra từ bản sao lưu
Nếu bạn có bản sao lưu High Sierra bạn muốn khôi phục, bạn có thể thực hiện việc này từ Chế độ Khôi phục. Tuy nhiên, bạn phải xóa ổ đĩa macOS Mojave trước khi khôi phục bản sao lưu.
Đầu tiên, khởi động lại vào chế độ phục hồi. Khởi động lại máy Mac của bạn và nhấn và giữ Command + R khi khởi động. Máy Mac của bạn sẽ tải xuống các tệp khôi phục từ máy chủ của Apple và tải chế độ khôi phục bình thường.
Nhấp vào tùy chọn "Disk Utility" trong Recovery Mode.

Cảnh báo: Thao tác này sẽ xóa nội dung của khối lượng Mojave macOS, bao gồm các tệp cá nhân của bạn. Đảm bảo bạn có bất kỳ tệp quan trọng nào được sao lưu trước khi tiếp tục.


Khi bạn được nhắc chọn bản sao lưu, hãy chọn bản sao lưu gần đây nhất được thực hiện trên macOS phiên bản 10.13, là High Sierra.
Cuối cùng, bạn phải chọn ổ đĩa mà bạn muốn khôi phục hệ thống macOS của mình. Chọn cái bạn vừa tạo.

Làm thế nào để xóa sạch Mac của bạn và cài đặt High Sierra
Nếu bạn không có bản sao lưu High Sierra, bạn sẽ phải bắt đầu lại từ đầu. Điều này có nghĩa là xóa hệ thống MacOS Mojave của bạn và cài đặt một hệ thống High Sierra mới. Có thể bạn sẽ phải tạo phương tiện cài đặt High Sierra để thực hiện điều này.
Tuy nhiên, nếu máy Mac của bạn ban đầu có High Sierra, bạn không cần phải tạo trình cài đặt có thể khởi động trước khi tiếp tục.
Nếu máy Mac của bạn ban đầu không có High Sierra, bạn có thể tạo High Sierra từ bên trong macOS Mojave. Mở trang macOS High Sierra trên trang web của Apple, nhấp vào "Xem trong App Store", sau đó nhấp vào "Tải xuống" để tải xuống High Sierra.



Đầu tiên, kết nối ổ USB với máy Mac của bạn và mở cửa sổ Terminal từ Finder> Applications> Utilities> Terminal. Thứ hai, hãy chạy lệnh sau, trỏ nó vào đường dẫn của ổ đĩa USB của bạn.
Ví dụ, nếu ổ đĩa USB của bạn có tên là "Example" và được gắn ở / Volumes / Example sau khi bạn cắm nó vào, bạn phải mở một Terminal và chạy lệnh sau:
sudo /Applications/Install macOS High Sierra.app/Contents/Resources/createinstallmedia --volume /Volumes/Example --applicationpath /Applications/Install macOS High Sierra.app
Làm theo hướng dẫn chi tiết của chúng tôi để tạo trình khởi động macOS High Sierra có thể khởi động nếu bạn cần thêm thông tin.
Lệnh sẽ mất một lúc trong giai đoạn "Sao chép tệp trình cài đặt vào đĩa", tùy thuộc vào tốc độ ổ đĩa USB của bạn. Điều đó là bình thường, vì vậy hãy cho nó một vài phút.


Cảnh báo: Điều này sẽ xóa tất cả mọi thứ trên khối lượng Mojave macOS của bạn. Sao lưu bất kỳ tệp quan trọng nào trước khi thực hiện việc này.