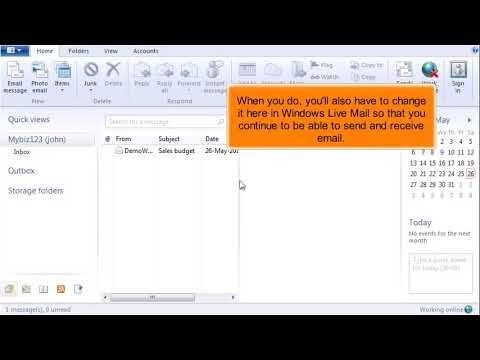Những lời khuyên này giúp bạn tăng tốc độ Microsoft Outlook 2016/2013/2010/2007. Chúng tôi có 3 lời khuyên trong đó, một là một hình ảnh giải thích làm thế nào để tối ưu hóa MS Outlook. Vô hiệu hóa Add-in không mong muốn, Compact & Kết hợp PST tập tin, thư lưu trữ & thư mục liên lạc! Trong khi những lời khuyên này sẽ giúp bạn tăng tốc Microsoft Outlook (phiên bản 2007, 2010, 2013, 2016), cũng như giữ cho nó chạy mà không cần hogging trên tài nguyên CPU để tiêu diệt các ứng dụng khác.
Tăng tốc Microsoft Outlook
Vô hiệu hóa Tiện ích bổ sung không mong muốn
Như với bất kỳ chương trình nào (ví dụ: Internet Explorer hoặc Google Chrome), nhiều ứng dụng cũng cài đặt các plugin của riêng mình cho Outlook. Điều này làm cho việc sử dụng CPU nặng, làm cho máy tính của bạn chậm hơn và cũng có thể treo nó trong một hoặc hai. Phương pháp tắt plugin được mô tả trong hình bên dưới (nhấp vào hình ảnh để mở kích thước đầy đủ trong một tab mới).

Nhỏ gọn và kết hợp các tệp PST
Outlook chậm lại khi các tệp PST khác nhau trở nên lớn hơn và lớn hơn. Một phương pháp là nén các tệp PST:
- Nhấp chuột phải vào tài khoản (ví dụ Outlook) trong ngăn dẫn hướng về phía bên trái
- Chọn Thuộc tính và sau đó, Nâng cao
- Nhấp vào COMPACT NOW
Một phương pháp khác liên quan đến việc kết hợp các tài khoản (chỉ POP3) khác nhau thành một tệp PST duy nhất để Outlook không phải tải các tệp PST khác nhau làm cho tệp chậm hơn. Để tăng tốc độ MS Outlook, hãy kiểm tra bài viết của chúng tôi về cách kết hợp nhiều Hộp thư đến của Outlook.
Lưu trữ thư & thư mục danh bạ trong MS Outlook
Hầu hết chúng ta có xu hướng giữ các email và địa chỉ liên lạc cũ mà chúng tôi không sử dụng nhiều. Mặc dù có tùy chọn xuất toàn bộ tệp PST và sau đó tiếp tục xóa từng thư mà chúng tôi không cần nữa, tốt hơn hết là thiết lập MS Outlook để lưu trữ tệp tự động. Khi bạn bật Tự động lưu trữ trong Outlook cho bất kỳ thư mục nào, MS Outlook sẽ kiểm tra các mục thư cũ hơn khoảng thời gian bạn chỉ định và lưu trữ chúng vào Archive.pst vào một thư mục mà bạn chỉ định.
Để (tự động) lưu trữ một thư mục, nhấp chuột phải vào thư mục và chọn Thuộc tính. Chuyển đến tab Tự động lưu trữ (xem hình ảnh bên dưới). Thiết lập: (a) ngưỡng để lưu trữ; và (b) thư mục mà bạn muốn các mục cũ được lưu trữ. Bạn có thể chỉ định các cài đặt bổ sung hoặc thậm chí sử dụng cài đặt mặc định.

Nếu bạn có thêm bất kỳ mẹo nào, vui lòng chia sẻ với chúng tôi.
Bài viết liên quan:
- Khắc phục sự cố Microsoft Outlook như đóng băng, hỏng PST, Hồ sơ, Bổ trợ, v.v.
- Trình xem PST Stellar: Xem nội dung của tệp Outlook PST bị hỏng
- Sửa chữa các tệp dữ liệu cá nhân Outlook PST & OST bị hỏng bằng Công cụ sửa hộp thư đến
- Outlook không phản hồi, đã ngừng hoạt động, đóng băng hoặc treo
- Cách nhập Danh bạ vào Outlook.com từ Facebook, Twitter, Google, LinkedIn, v.v.