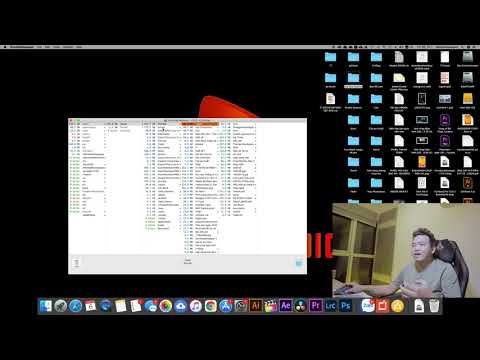Kiểm tra mức sử dụng dữ liệu mỗi ứng dụng
Mặc dù tất cả các bản cập nhật tự động của Windows 10, phần lớn việc sử dụng dữ liệu trên PC của bạn có thể đến từ các ứng dụng bạn sử dụng. Windows 10 bao gồm công cụ "Sử dụng dữ liệu" mới cho phép bạn xem chính xác lượng dữ liệu mà mỗi ứng dụng trên máy tính của bạn đang sử dụng. Điều này sẽ giúp bạn theo dõi các chương trình đói dữ liệu, bao gồm các chương trình của bên thứ ba.
Để kiểm tra mức sử dụng dữ liệu của bạn trong 30 ngày qua, hãy mở ứng dụng Cài đặt từ trình đơn Bắt đầu của bạn và chuyển đến Mạng và Internet> Sử dụng dữ liệu. Bạn sẽ thấy biểu đồ hiển thị lượng dữ liệu mà PC Windows 10 của bạn đã sử dụng trong 30 ngày qua, được chia nhỏ giữa Wi-Fi và Ethernet có dây.
Để xem ứng dụng nào đang sử dụng dữ liệu, hãy nhấp hoặc nhấn vào “Chi tiết sử dụng” tại đây. Bạn sẽ thấy danh sách các ứng dụng đã sử dụng dữ liệu trong 30 ngày qua và các ứng dụng đã sử dụng nhiều dữ liệu nhất sẽ nằm ở đầu danh sách. Điều này cho bạn thấy chính xác nơi dữ liệu của bạn đang diễn ra. Ví dụ, bạn có thể thấy chính xác nhiều dữ liệu đã được trình duyệt web của bạn lựa chọn.

Ngăn cập nhật Windows tự động
Windows 10 thường tải xuống và cài đặt các bản cập nhật tự động mà không cần đầu vào của bạn. Microsoft cập nhật Windows 10 rất thường xuyên và những cập nhật này có thể khá lớn. Ví dụ: bản cập nhật lớn đầu tiên của Windows 10, được gọi là "Cập nhật tháng 11" hoặc "phiên bản 1511", có kích thước khoảng 3 GB.
Có một số cách để ngăn Windows 10 tự động tải xuống các bản cập nhật, tùy thuộc vào ấn bản Windows 10 mà bạn có. Để thực hiện điều này trên bất kỳ PC nào, ngay cả với Windows 10 Home - hãy đặt mạng Wi-Fi gia đình của bạn thành kết nối được đo. Windows 10 sẽ không tự động tải xuống các bản cập nhật trên kết nối đó, nhưng thay vào đó sẽ nhắc bạn. Sau đó, bạn có thể chọn thời điểm tải xuống bản cập nhật hoặc đưa máy tính của mình đến một mạng Wi-Fi khác và cập nhật từ mạng khác đó.
Vì một số lý do, Windows 10 không cung cấp cách tích hợp để thiết lập kết nối Ethernet có dây như kết nối được đo, mặc dù nhiều ISP áp đặt giới hạn băng thông. Bạn có thể, tuy nhiên, kích hoạt nó với một hack registry.
Để đặt kết nối Wi-Fi của bạn làm kết nối được đồng bộ hóa, hãy mở ứng dụng Cài đặt và truy cập Mạng &Internet> Wi-Fi. Cuộn xuống dưới danh sách mạng Wi-Fi và chọn “Tùy chọn nâng cao”. Bật thanh trượt “Đặt làm kết nối được đánh giá” ở đây. Điều này sẽ chỉ ảnh hưởng đến mạng Wi-Fi mà bạn hiện đang kết nối, do đó Windows 10 sẽ bắt đầu tự động tải xuống các bản cập nhật khi bạn kết nối với một mạng khác. Để đặt một mạng Wi-Fi khác được đo, bạn cần kết nối với mạng Wi-Fi đó và thay đổi lại tùy chọn. Tuy nhiên, Windows 10 sẽ ghi nhớ tùy chọn này cho mỗi mạng Wi-Fi mà bạn đã bật, vì vậy, nó sẽ tự động được đặt vào lần tiếp theo bạn kết nối.

Tắt chia sẻ cập nhật ngang hàng tự động
Theo mặc định, Windows 10 sẽ tự động sử dụng kết nối Internet của bạn để tải lên các bản cập nhật Windows và ứng dụng cho các PC Windows 10 khác. Đó là một hệ thống kiểu BitTorrent để phân phối các bản cập nhật cho người dùng Windows 10. Không giống như máy khách BitTorrent trung bình, Windows thực hiện điều này một cách lặng lẽ trong nền mà không cảnh báo bạn trước. Windows 10 sẽ không tải lên các bản cập nhật nếu bạn đặt kết nối là đồng hồ đo, nhưng bạn cũng có thể tắt kết nối đó trực tiếp.
Để ngăn việc tải lên tự động trên tất cả các mạng, bạn cần phải mở ứng dụng Cài đặt, đi tới Cập nhật & Bảo mật> Cập nhật Windows và nhấp vào "Tùy chọn nâng cao". Nhấp vào "Chọn cách cập nhật thông tin" và đặt tùy chọn này thành "PC trên Mạng Nội bộ của tôi”hoặc tắt nó.

Ngăn cập nhật ứng dụng tự động và cập nhật lát trực tiếp
Nếu bạn đặt mạng Wi-Fi là đồng hồ đo, Windows 10 sẽ không tự động cài đặt bản cập nhật ứng dụng và tìm nạp dữ liệu cho các ô trực tiếp khi bạn kết nối với mạng đó. Tuy nhiên, bạn cũng có thể ngăn điều này xảy ra trên tất cả các mạng.
Để ngăn Windows 10 tự cập nhật ứng dụng Windows Store, hãy mở ứng dụng Cửa hàng. Nhấp hoặc nhấn vào ảnh tiểu sử của bạn gần hộp tìm kiếm và chọn “Cài đặt”. Tắt hộp kiểm “Tự động cập nhật ứng dụng”. Bạn vẫn có thể cập nhật ứng dụng Cửa hàng của mình theo cách thủ công từ ứng dụng Cửa hàng Windows, nhưng Windows sẽ không tự động tải xuống bản cập nhật ứng dụng.
Điều này rất hữu ích ngay cả khi bạn chưa cài đặt bất kỳ ứng dụng nào từ Cửa hàng. Nhiều ứng dụng được bao gồm trong Windows 10 được cập nhật thông qua Cửa hàng.

Để ngăn ô xếp tự động tải xuống và hiển thị dữ liệu mới, hãy nhấp chuột phải hoặc nhấn lâu vào ô đó trong menu Bắt đầu, trỏ tới “Thêm” và chọn “Tắt Ngắt trực tiếp”.

Lưu dữ liệu khi duyệt web
Có khả năng rất nhiều việc sử dụng dữ liệu của bạn đến từ trình duyệt web của bạn - bạn có thể thấy mức độ hiệu quả bằng cách xem màn hình Sử dụng dữ liệu.
Để lưu dữ liệu trên trình duyệt web này, hãy sử dụng trình duyệt web có tính năng nén proxy tích hợp sẵn.Trình duyệt web sẽ định tuyến dữ liệu qua các máy chủ khác, nơi nó được nén trước khi được gửi cho bạn. Đây thường là một tính năng phổ biến trên điện thoại thông minh, không phải máy tính để bàn, nhưng nếu bạn thực sự cần lưu dữ liệu - có thể bạn có kết nối Internet vệ tinh với giới hạn dữ liệu rất thấp, ví dụ – bạn có thể muốn thực hiện điều này.
Google cung cấp tiện ích Trình tiết kiệm dữ liệu chính thức cho Google Chrome và tiện ích này hoạt động giống như tính năng Trình tiết kiệm dữ liệu được tích hợp trong trình duyệt Chrome trên Android và iPhone. Cài đặt nó vào Google, và bạn tốt để đi. Trình duyệt Opera cũng có "chế độ Turbo", hoạt động tương tự, nếu bạn là người hâm mộ Opera nhiều hơn.

Khi bạn đã nhận được bản cập nhật tự động của Windows 10 và tự động tải lên các bản cập nhật - dưới sự kiểm soát, hệ điều hành Windows sẽ chỉ sử dụng rất ít dữ liệu. Hầu hết việc sử dụng dữ liệu của bạn sẽ đến từ trình duyệt web của bạn và các ứng dụng khác mà bạn sử dụng. Bạn sẽ cần phải theo dõi các ứng dụng đó và định cấu hình chúng để sử dụng ít dữ liệu hơn. Ví dụ: bạn có thể định cấu hình Steam và các cửa hàng trò chơi khác để không tự động tải xuống các bản cập nhật cho các trò chơi đã cài đặt của bạn.