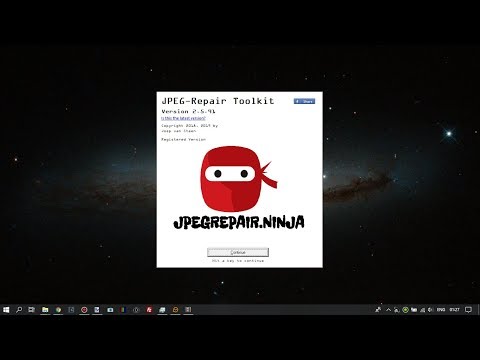Windows PowerShell trong Windows 10, là một công cụ mạnh mẽ có khả năng thiết lập đa tạp trên Command Prompt. Nó thậm chí có thể thay thế Command Prompt trong tương lai gần vì nó cung cấp nhiều quyền lực hơn và kiểm soát hệ điều hành. Microsoft đã phát triển nó cho quá trình quản lý cấu hình và tự động hóa nhiệm vụ. Dựa trên.NET Framework, nó bao gồm một giao diện dòng lệnh và một ngôn ngữ kịch bản lệnh.
Tải xuống tệp bằng PowerShell
Hôm nay, chúng ta sẽ sử dụng Windows PowerShell để tải xuống một tệp từ Internet với sự trợ giúp của các lệnh đơn giản. Làm theo các bước dưới đây để biết cách thực hiện:
1. Mở giao diện điều khiển PowerShell với tư cách quản trị viên. Để làm điều này, nhấn Khóa Windows trên bàn phím của bạn và nhập powershell. Click chuột phải Windows Powershell (Ứng dụng dành cho máy tính để bàn) và chọn Chạy như quản trị viên. Lựa chọn Vâng trong cửa sổ UAC bật lên.
2. Bây giờ, bạn cần phải sao chép liên kết của tệp bạn muốn tải xuống bằng PowerShell. Xem ví dụ dưới đây:

3. Sao chép và dán lệnh sau vào Sổ tay.
$client = new-object System.Net.WebClient $client.DownloadFile(“Download Link”,“File Destinationfile name.file extension”)
4. Bây giờ, trong lệnh trên, hãy thay thế Đường dẫn tải xuống với liên kết bạn đã sao chép ở Bước 2. Chèn đường dẫn vị trí tải xuống cùng với tên bạn muốn lưu tệp cùng với phần mở rộng của nó thay cho File Destination file name.file mở rộng. ĐỪNG loại bỏ các dấu ngoặc kép. Xem ví dụ dưới đây để sửa đổi lệnh:
$client = new-object System.Net.WebClient $client.DownloadFile(“https://thewindowsclub.thewindowsclub.netdna-cdn.com/wp-content/upload/2016/Windows-Explorer-Process-Task-Manager-600x405.png”,“C:UsersDigdarshanPicturesTWCTask-Manager.png”)
5. Bây giờ, sao chép lệnh đã sửa đổi và dán nó vào cửa sổ PowerShell. Đánh Đi vào để tải xuống tệp.


Nếu tải xuống bất kỳ tệp nào yêu cầu bạn nhập thông tin xác thực của một số loại như chi tiết đăng nhập máy chủ, v.v., sau đó bạn có thể sử dụng lệnh sau để tải xuống tệp trong một ảnh:
$client = new-object System.Net.WebClient $client.Credentials = Get-Credential $client.DownloadFile(“https://thewindowsclub.thewindowsclub.netdna-cdn.com/wp-content/upload/2016/Windows-Explorer-Process-Task-Manager-600x405.png”,“C:UsersDigdarshanPicturesTWCTask-Manager.png”)
Hãy cho chúng tôi biết trong phần bình luận bên dưới nếu bạn đang gặp phải bất kỳ vấn đề nào trong khi cố gắng tải xuống tệp.