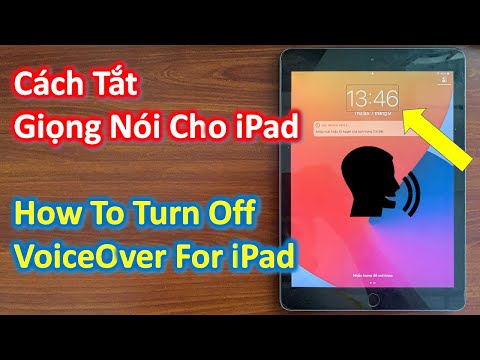Tôi đã nói về các tính năng của MacOS mà Microsoft nên ăn cắp, nhưng hệ điều hành MacOS hầu như không phải là hệ điều hành duy nhất có các ý tưởng đáng để sao chép. Dưới đây là một số tính năng Windows mà tôi muốn Apple sẽ ăn cắp. Nó sẽ yêu cầu Sherlocking một số ứng dụng, chắc chắn, nhưng đây là tất cả các tính năng một hệ điều hành nên đi kèm theo mặc định.
Chụp cửa sổ

Kéo một cửa sổ vào một góc, và nó chiếm lấy phần tư của màn hình. Kéo nó vào cạnh trên cùng: tối đa.
Tính năng này cực kỳ hữu ích và Windows đã cung cấp nó trong gần một thập kỷ. Tại sao Apple chưa sao chép nó?
Có rất nhiều trình quản lý cửa sổ thay thế cho macOS cung cấp tính năng này. Tôi khuyên bạn nên dùng BetterTouchTool. Nhưng tính năng này có vẻ như không có trí tuệ mà nó nên được xây dựng vào chính bản thân nó.
Tối đa hóa Windows
Trong khi chúng tôi đang trong chủ đề quản lý cửa sổ, bạn thấy nút nhỏ này ngay tại đây?

Trên máy Mac, chúng tôi có nút này:

Nhưng một nút tối đa thực sự chắc chắn sẽ có ích.
Quản lý biểu tượng menu

Trong Windows, các loại biểu tượng này để chạy các dịch vụ và ứng dụng nằm ở bên phải của thanh tác vụ. Về mặt kỹ thuật, nó được gọi là Khu vực thông báo, nhưng chúng tôi thường chỉ gọi nó là khay hệ thống.
Bây giờ Windows không có vấn đề tương tự với các nhà phát triển ứng dụng yêu thích để đám đông các biểu tượng của họ vào khay đó, nhưng Windows có một giải pháp tích hợp tuyệt vời: ẩn các biểu tượng không sử dụng. Bạn có thể chọn biểu tượng nào hiển thị ngay trên khay mọi lúc, nhưng Windows sẽ di chuyển các biểu tượng khác đi và bạn truy cập chúng bằng cách nhấp vào mũi tên bên cạnh khay để mở một cửa sổ bật lên nhỏ. Cửa sổ này, nhân tiện, chính thức được đặt tên là Ngăn tràn vùng thông báo, nhưng chúng tôi không tuyên bố rằng Microsoft là tốt nhất trong việc đặt tên cho mọi thứ - đó chỉ là một tính năng cực kỳ hữu ích.
Không có gì giống như thế này cho macOS, có nghĩa là người dùng phải dựa vào các ứng dụng của bên thứ ba nếu họ muốn ẩn các biểu tượng. Các ứng dụng tốt nhất cho điều này, Bartender, chi phí $ 15. Đừng hiểu nhầm chúng ta: Bartender hoàn toàn xứng đáng. Nhưng thật ngớ ngẩn khi chúng tôi phải trả tiền cho tính năng này. Apple nên xây dựng này trong.
Xem trước ứng dụng

Bạn không thể nhận bản xem trước như thế này trong macOS, trừ khi bạn kích hoạt Kiểm soát Sứ mệnh. Và đó là một sự xấu hổ vì những bản xem trước này là một cách nhanh chóng để tìm ra cửa sổ chính xác mà bạn cần.
UBar, một ứng dụng thay thế dock trông giống như thanh tác vụ Windows, cung cấp xem trước cửa sổ khi bạn di chuột, nhưng dock của Apple thì không. Tôi nghĩ tính năng này rất hữu ích, và Apple nên ăn cắp nó.
Menu Bắt đầu
Người dùng Windows biết cách tìm ứng dụng của họ: mở menu Bắt đầu và có danh sách thứ tự bảng chữ cái ngay tại đó. Có, họ có thể ghim các mục yêu thích vào thanh tác vụ hoặc các phần của menu Bắt đầu, nhưng họ cũng biết rằng mọi ứng dụng mà họ có chỉ là một hoặc hai cú nhấp chuột.
Người dùng Mac có Dock nhưng ứng dụng nào không được ghim ở đó? Các tùy chọn không rõ ràng: kích hoạt bảng khởi chạy cồng kềnh, tìm ứng dụng bằng Finder hoặc tìm kiếm bằng Spotlight.
Một số phiên bản của menu trung tâm sẽ làm cho mọi việc trở nên dễ dàng hơn nhiều. Nếu bạn đồng ý, bạn có thể thêm "menu bắt đầu" tùy chỉnh của riêng mình vào thanh dock khá dễ dàng. Dưới đây là hình thức:

Đóng cửa sổ Thoát ứng dụng
Đây là một cách nhanh chóng. Trong Windows, khi bạn đóng một cửa sổ, nó sẽ thoát khỏi ứng dụng. Đối với các ứng dụng hỗ trợ mở nhiều cửa sổ cùng lúc, đóng cửa sổ đang mở cuối cùng thoát khỏi ứng dụng.
Trong MacOS, đóng tất cả các cửa sổ của ứng dụng và ứng dụng đó vẫn đang chạy. Bạn phải thoát khỏi ứng dụng một cách rõ ràng, bằng cách sử dụng menu hoặc nhấn Command + Q. Nhưng thực sự, điểm rời khỏi ứng dụng đang chạy nếu bạn đã đóng tất cả các cửa sổ là gì?
Hỗ trợ màn hình cảm ứng
Máy tính xách tay Windows với màn hình cảm ứng là phổ biến và Windows 10 hoàn chỉnh với chế độ máy tính bảng giúp hệ điều hành máy tính để bàn hoạt động tốt trên các thiết bị máy tính bảng. Microsoft thậm chí còn bán một dòng máy tính bảng nổi bật: Surface.
Apple đã cho thấy hoàn toàn không quan tâm đến việc cung cấp một cái gì đó tương tự. Họ nghĩ máy tính bảng nên là máy tính bảng và máy tính nên là máy tính. Đó là một triết lý nhất quán, nhưng tôi không thể không mong muốn Apple sẽ bẻ cong một chút về nó. Màn hình cảm ứng trên máy tính xách tay (và thậm chí trên máy tính để bàn) có sử dụng của họ, và Apple có thể thiết kế một tuyệt vời nếu họ muốn.
Và không, thanh cảm ứng của MacBook không được tính.