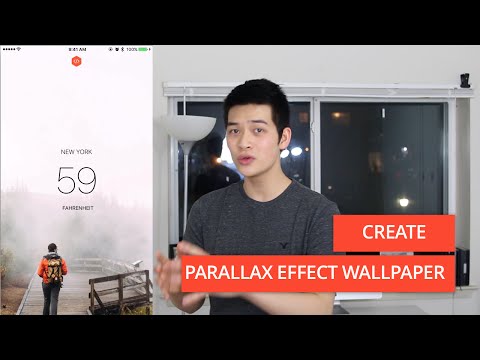Khi bạn đã quay video clip hoặc ảnh chụp màn hình, bạn có thể tải chúng lên ngay lập tức hoặc sao chép chúng từ bộ nhớ trong của PS4 sang ổ USB. Lấy ổ USB đó vào máy tính và bạn có thể làm bất cứ điều gì bạn muốn với các tập tin.
Cách Lưu (hoặc Tải lên) Ảnh chụp màn hình hoặc Video
Để lưu ảnh chụp màn hình hoặc video trong trò chơi, chỉ cần nhấn nút "Chia sẻ" ở bên trái của bộ điều khiển, gần pad hướng. Màn hình menu Chia sẻ sẽ xuất hiện. Bất cứ lúc nào, bạn có thể nhấn nút Circle để rời khỏi màn hình này và quay lại ngay nơi bạn đang ở trong trò chơi.
Trong một số trường hợp, menu Chia sẻ có thể không hoạt động. Bạn không được phép chụp ảnh màn hình hoặc quay video của một số video game hay các ứng dụng khác, tùy thuộc vào cách nhà phát triển trò chơi thiết lập mọi thứ. Tuy nhiên, điều này sẽ làm việc gần như tất cả các thời gian.
Khi menu chia sẻ xuất hiện, bạn có thể chọn "Lưu Ảnh chụp màn hình" bằng cách nhấn nút Hình tam giác hoặc "Lưu Video clip" bằng cách nhấn nút Hình vuông. Thao tác này sẽ lưu ảnh chụp màn hình hoặc video clip vào PlayStation của bạn.
Lưu ảnh chụp màn hình và PS4 của bạn sẽ chụp màn hình hiện tại. Lưu một video clip và PS4 của bạn sẽ lưu 15 phút cuối cùng của trò chơi của bạn, mà nó đã được ghi âm trong nền tất cả các thời gian. PS4 của bạn chỉ tiết kiệm được mười lăm phút cuối cùng của trò chơi trong bộ đệm tạm thời, do đó, không có bất kỳ cảnh quay nào từ hơn mười lăm phút trước trừ khi bạn đã lưu nó vào một video clip.

Để chia sẻ hoặc tải lên các dịch vụ khác, bạn cần phải lưu ảnh chụp màn hình hoặc video clip vào bộ nhớ trong của PS4, sao chép vào ổ USB và sau đó chuyển nó vào máy tính nơi bạn có thể làm bất cứ điều gì bạn thích.

Cách chụp nhanh ảnh chụp màn hình
Để nhanh chóng lưu ảnh chụp màn hình vào bộ nhớ cục bộ của PlayStation 4, bạn có thể nhấn nút "Chia sẻ" trên bộ điều khiển và giữ nó trong ít nhất một giây. PlayStation 4 của bạn sẽ lưu ảnh chụp màn hình mà không cần truy cập màn hình Chia sẻ. Bạn sẽ thấy một biểu tượng xuất hiện ở góc trên cùng bên trái của màn hình để cho bạn biết ảnh chụp màn hình đã được lưu thành công.

Cách tùy chỉnh nút chia sẻ, video clip và cài đặt ảnh chụp màn hình của bạn
Bạn có thể tùy chỉnh nút Chia sẻ, video và cài đặt ảnh chụp màn hình. Để làm như vậy, trước tiên hãy nhấn nút "Chia sẻ" trong trò chơi để truy cập menu Chia sẻ. Nhấn nút "Tùy chọn" trên bộ điều khiển của bạn và chọn "Cài đặt chia sẻ".

Trong màn hình Video Clip Setting, bạn có thể điều chỉnh độ dài của video clip mà PlayStation của bạn tiết kiệm được ngắn hơn 15 phút mặc định - nhưng không lâu hơn. Bạn có thể đưa âm thanh từ micrô vào các clip trò chơi của mình.
Truy cập màn hình Cài đặt màn hình để thay đổi cài đặt chụp màn hình. PlayStation 4 của bạn lưu ảnh chụp màn hình ở định dạng tệp JPEG theo mặc định, nhưng bạn có thể chọn PNG thay thế. Theo mặc định, PS4 của bạn lưu ảnh chụp màn hình khi bạn kiếm được danh hiệu trong trò chơi, nhưng bạn cũng có thể tắt tính năng này từ đây.

Cách sao chép ảnh chụp màn hình và video vào ổ USB
Để xem các video clip và hình ảnh đã lưu của bạn, hãy sử dụng ứng dụng Capture Gallery đi kèm với PS4 của bạn. Nếu bạn không nhìn thấy nó trên màn hình chính, bạn có thể cuộn hết cỡ sang phải trên màn hình chính, chọn “Thư viện”, chọn “Ứng dụng”, sau đó chọn “Chụp thư viện”.
Sử dụng ứng dụng này, bạn có thể xem tất cả các ảnh chụp màn hình và video clip đã lưu của bạn hoặc chọn một trò chơi cụ thể và xem các tệp phương tiện đã lưu được kết hợp với trò chơi đó.

Khi bạn đã sao chép xong phương tiện, bạn có thể rút phích cắm thiết bị lưu trữ USB, cắm thiết bị vào máy tính và truy cập các ảnh chụp màn hình và tệp video như bạn làm với bất kỳ tệp nào khác.

Tính năng này nhằm mục đích chụp trò chơi, vì vậy nó sẽ không cho phép bạn quay video từ Netflix, Hulu hoặc các dịch vụ truyền thông khác. Tuy nhiên, nó sẽ làm việc hầu như ở khắp mọi nơi trong hầu hết các trò chơi.