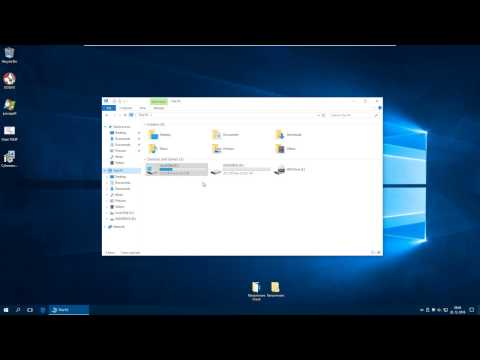Chúng ta đều biết rằng Windows 10 đi kèm với nhiều tùy chọn đăng nhập khả dụng. Điều này là có thể do sự hiện diện của nhiều Nhà cung cấp thông tin xác thực trong hệ điều hành. Trong các phiên bản trước của Windows như Windows XP, Windows Vista, v.v., nhà cung cấp thông tin xác thực mật khẩu là tùy chọn duy nhất. Sau Windows 8, đã có một số bổ sung mới cho gia đình nhà cung cấp chứng chỉ - và bây giờ chúng tôi có nhiều thành viên trong đó.

Màn hình hiển thị ở trên minh họa tầm quan trọng của các nhà cung cấp thông tin xác thực. Tại đây bạn có thể thấy có hai tùy chọn đăng nhập khả dụng cho người dùng. Bây giờ anh ta có thể chọn một trong hai người họ theo sự lựa chọn của anh ta. Nếu bạn quan sát kỹ màn hình đăng nhập này, bạn sẽ thấy rằng Đăng nhập mật khẩu biểu tượng được chọn theo mặc định, khi bạn nhấp vào Tùy chọn đăng nhập liên kết. Điều này là do nhà cung cấp đăng nhập mật khẩu thực sự là nhà cung cấp thông tin đăng nhập mặc định tại đây.
Trong bài viết này, chúng tôi sẽ hướng dẫn bạn cách chỉ định nhà cung cấp thông tin xác thực mặc định cho tài khoản người dùng Windows 10. Bạn có thể cần phải đăng nhập với tư cách quản trị viên để làm theo các bước sau.
Gán Nhà cung cấp thông tin xác thực mặc định trong Windows 10
1. nhấn Phím Windows + R kết hợp, loại regedit trong Chạy hộp thoại và nhấn Đi vào để mở Registry Editor.

2. Điều hướng tại đây:
HKEY_LOCAL_MACHINESOFTWAREMicrosoftWindowsCurrentVersionAuthenticationCredential Providers
Danh sách các nhà cung cấp thông tin xác thực đã đăng ký và GUID của họ có thể được tìm thấy tại đây.

3. Trong cửa sổ được hiển thị ở trên, hãy mở rộng Nhà cung cấp thông tin xác thực và bạn sẽ thấy một số khóa phụ có tên dài. Các khóa con dài này có tên của chúng là CLSID, tương ứng với nhà cung cấp thông tin đăng nhập cụ thể. Bạn phải đánh dấu các khóa con này, từng cái một và trong ngăn bên phải tương ứng, hãy kiểm tra Dữ liệu cho (Mặc định) chuỗi đăng ký. Điều này sẽ giúp bạn xác định CLSID dành cho nhà cung cấp nào. Bằng cách này, hãy chọn nhà cung cấp thông tin xác thực mặc định CLSID và ghi lại nó.
4. Bây giờ bấm Phím Windows + R kết hợp, loại gpedit.msc trong Chạy hộp thoại và nhấn Đi vào để mở Trình chỉnh sửa chính sách nhóm cục bộ.

5. Trong cửa sổ Local Group Policy Editor, hãy vào:
Computer Configuration -> Administrative Templates -> System -> Logon

6. Trong ngăn bên phải của cửa sổ được hiển thị ở trên, hãy tìm cài đặt chính sách có tên Chỉ định nhà cung cấp thông tin xác thực mặc định. Chính sách là Chưa được định cấu hình theo mặc định. Nhấp đúp vào nó để có được cửa sổ này:

This policy setting allows the administrator to assign a specified credential provider as the default credential provider. If you enable this policy setting, the specified credential provider is selected on other user tile. If you disable or do not configure this policy setting, the system picks the default credential provider on other user tile.
7. Cuối cùng, đặt chính sách thành Đã bật tiểu bang và trong Chỉ định nhà cung cấp thông tin xác thực sau làm nhà cung cấp thông tin xác thực mặc định hộp nhập, hãy nhập CLSID chúng tôi đã ghi lại trong bước 3.
Nhấp chuột Ứng dụng theo dõi bởi được. Bạn có thể đóng Trình chỉnh sửa chính sách nhóm và khởi động lại để thực hiện thay đổi hiệu quả.
Hy vọng bạn tìm thấy bài viết hữu ích!
Bài viết liên quan:
- Remote Credential Guard bảo vệ các thông tin đăng nhập Remote Desktop trong Windows 10
- Bảo vệ thông tin xác thực trong Windows 10 là gì
- Phân tích các đối tượng chính sách nhóm với Microsoft Policy Analyzer
- Các mẹo quản lý chính sách nhóm cho các chuyên gia CNTT trong Windows
- Khắc phục sự cố với nhà cung cấp WMI Lưu trữ sự cố Sử dụng CPU cao trong Windows 10/8/7