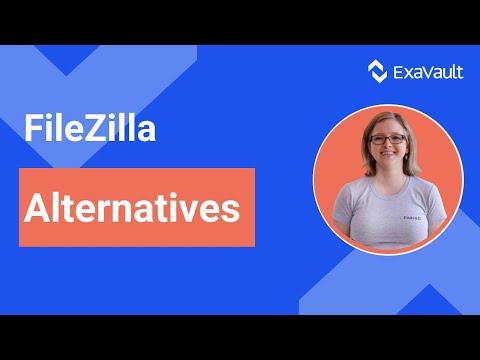Sử dụng Máy in và nhận dạng được sử dụng dễ dàng với Windows 7. Khi mở menu ‘Thiết bị và Máy in’, người ta có thể dễ dàng kiểm tra xem máy in nào được đặt thành mặc định - điều gì đó không xảy ra trong Windows 10. Windows 10 thông minh. Nó có tính năng được đặt thành BẬT theo mặc định và đặt máy in mặc định thành máy in được sử dụng gần đây nhất tại vị trí hiện tại của người dùng.
Giả sử tôi kết nối với mạng gia đình của mình trên máy tính xách tay của mình và đưa ra lệnh in tài liệu từ máy in Canon của tôi, nó sẽ đặt máy in Canon làm mặc định cho mạng gia đình của tôi. Bất cứ khi nào tôi đưa ra một lệnh để in bất kỳ tài liệu nào trong khi được kết nối với mạng gia đình sau đó, nó sẽ tự động chỉ huy máy in Canon để in tài liệu.
Tuy nhiên, nếu tôi lệnh in tài liệu trong khi được kết nối với một số mạng khác, hãy nói mạng văn phòng, nó sẽ không gửi hướng dẫn in tới máy in Canon mà máy in tôi in lần cuối từ khi được kết nối với mạng văn phòng. Điều này làm cho Windows 10 trở thành một hệ điều hành thông minh hơn.
Tuy nhiên, một số người dùng có thể có các ưu tiên khác nhau và muốn thay đổi các cài đặt này, đặc biệt khi họ cần đặt một máy in duy nhất làm máy in mặc định. Bạn có thể tắt chế độ Cho phép Windows tự động cài đặt máy in mặc định của mình Trong Windows 10 qua Cài đặt, Chính sách Nhóm hoặc Đăng ký. Chúng ta hãy xem làm thế nào để làm điều đó.
Cho phép Windows quản lý máy in mặc định của tôi
Để thay đổi cài đặt thành thủ công, hãy sử dụng các bước sau:
1] Nhấp vào nút Bắt đầu và sau đó nhấp vào bánh răng giống như biểu tượng sẽ mở trang Cài đặt.
2] Trong số các tab ở bên trái, vui lòng nhấp vào ‘ Máy in và máy quét ‘.
3] Bật tùy chọn nói ‘ Cho phép Windows quản lý máy in mặc định của tôi' đến TẮT.

Sử dụng chính sách nhóm
Nếu các cài đặt này cần phải được thay đổi cho mạng có kiểm soát miền lớn hơn, hãy sử dụng các bước sau:
1] Mở trình soạn thảo chính sách nhóm và điều hướng đến vị trí sau:
User Configuration > Administrative Templates > Control Panel > Printers
2] Trong số các chính sách, hãy tìm chính sách ‘ Tắt quản lý máy in mặc định của Windows ‘Và kích hoạt nó.
Điều này thay đổi chính sách nhóm liên quan đến máy in cho tất cả các hệ thống được gắn với miền. Sau khi thực hiện, chính sách nhóm cần phải được buộc trên tất cả các máy tính được gắn vào miền. Các thủ tục cho tương tự như sau:
1] Nhấp chuột phải vào nút bắt đầu. Mở Command Prompt (Quản trị).
2] Nhập lệnh gpupdate / force trong cửa sổ nhắc lệnh và khởi động lại hệ thống.
Sử dụng Registry Editor
1] Nhấn Windows + R để mở cửa sổ chạy.
2] Nhập lệnh ‘regedit’.
3] Điều hướng đến khóa sau:
HKEY_CURRENT_USERSoftwareMicrosoftWindows NTCurrentVersionWindows
4] Trên khung bên phải, nhấp chuột phải vào giá trị Mới> DWORD.
5] Điều này sẽ tạo một mục đăng ký mới DWORD (REG_DWORD). Đổi tên nó LegacyDefaultPrinterMode.
6] Nhấp đúp vào nó để sửa đổi dữ liệu Giá trị của nó. Thay đổi nút radio thành 'thập lục phân' và thay đổi dữ liệu giá trị thành 1.
Khởi động lại hệ thống Windows 10 của bạn.