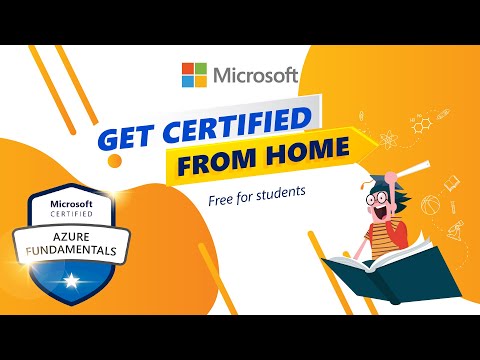Trong Windows, bạn sẽ thấy một tùy chọn gọi là Thêm vào từ điển trong các phần mềm khác nhau như Microsoft Word, các ứng dụng ghi chú khác nhau, trình duyệt web, v.v. Bất cứ khi nào bạn thêm từ vào từ điển kiểm tra chính tả, từ đó sẽ được lưu tự động và cho phép bạn bỏ qua từ đó khi bạn kiểm tra lỗi chính tả trong lần tiếp theo. Bài viết này sẽ cho phép bạn thêm hoặc xóa các từ khỏi kiểm tra chính tả từ điển trên Windows 10.
Đôi khi, chúng tôi viết một từ cụ thể nhiều lần và Windows có thể không nhận ra được và nó sẽ chỉ ra từ đó là lỗi. Khi bạn biết rằng chính tả của từ mà bạn đã viết là chính xác, để tránh sự kích thích này, bạn có thể chọn Thêm vào từ điển hoặc là Bỏ qua tùy chọn để loại bỏ dấu gạch dưới màu đỏ. Bỏ qua sẽ xảy ra chỉ một lần, nhưng nếu bạn nghĩ rằng bạn sẽ cần phải liên tục sử dụng từ này, thì tốt nhất là thêm từ vào từ điển. Nhưng có thể đến lúc bạn có thể muốn loại bỏ từ đó.
Bài đăng này sẽ chỉ cho bạn cách thêm, chỉnh sửa hoặc xóa các từ khỏi từ điển kiểm tra chính tả mặc định của Microsoft Office trên máy tính Windows 10/8/7 của bạn.
Thêm hoặc xóa các từ khỏi Kiểm tra chính tả từ điển
Bất cứ khi nào bạn sử dụng tùy chọn "Thêm vào từ điển" trên một từ, từ đó được lưu tự động trong một tệp. Phần tốt nhất là bạn có thể chỉnh sửa tài liệu đó theo cách thủ công để thêm hoặc xóa các từ khỏi từ điển kiểm tra lỗi chính tả.
Để làm như vậy, bạn cần hiển thị các tệp Ẩn. Để thực hiện việc này, mở File Explorer> File> Change folder và search options> View tab, chọn “Show hidden files, folder and drives”. Nhấn Ứng dụng nút.
Bây giờ, điều hướng đến đường dẫn sau,
C:UsersAppDataRoamingMicrosoftSpelling
Ở đây, ổ C định nghĩa ổ đĩa hệ thống của bạn hoặc nơi Windows được cài đặt và
bên trong chính tả thư mục, bạn sẽ tìm thấy một hoặc nhiều hơn một thư mục. Nếu bạn đã sử dụng nhiều ngôn ngữ trên hệ thống của mình, bạn sẽ tìm thấy nhiều hơn một thư mục trong thư mục Chính tả này.
Chọn thư mục dựa trên ngôn ngữ bạn đã sử dụng trước đó. Trong mỗi thư mục, bạn có thể tìm thấy ba tệp khác nhau được gọi là default.acl, default.dicvà default.exc.

Nhấp đúp vào default.dic để mở nó bằng Notepad.
Bạn sẽ tìm thấy tất cả các từ mà bạn đã thêm vào từ điển kiểm tra chính tả của mình. Bây giờ, bạn có thể thêm một từ mới, chỉnh sửa một từ hiện có hoặc xóa một từ hiện có. Sau khi thực hiện thay đổi, lưu tệp và thoát