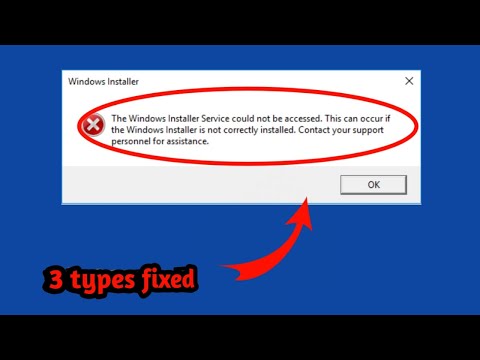Các ảnh chụp màn hình ở đây được chụp trên iPad, nhưng các chức năng của Safari rất giống nhau trên iPhone. Safari dành cho Mac là một trình duyệt dành cho máy tính để bàn đầy đủ và hoạt động khác nhau, mặc dù tất cả các phiên bản Safari đồng bộ với nhau.
Tìm ở trang
Safari có tính năng Tìm trong trang, mặc dù nó ẩn một chút. Để thực hiện tìm kiếm các từ trên trang hiện tại, hãy nhấn vào thanh địa chỉ và nhập tìm kiếm của bạn. Nhấn vào tùy chọn Tìm trong Trang này ở cuối danh sách để tìm kiếm trang hiện tại. Nếu bạn không thấy tùy chọn này, hãy cuộn xuống - nó có thể bị che khuất bởi bàn phím ảo.

Vuốt để quay lại và tiến lên
Bạn có thể quay lại trang hoặc chuyển tiếp trang bằng cách vuốt từ hai bên của màn hình. Ví dụ: để quay lại trang trước, hãy đặt ngón tay của bạn ở bên trái màn hình và trượt ngón tay về phía giữa màn hình.

Bật chế độ đọc
Safari cung cấp một chế độ đọc đặc biệt giúp đơn giản hóa các bài viết trên các trang web. Chế độ đọc sẽ loại bỏ tất cả các phần tử điều hướng và chỉ cho bạn thấy các bit cần thiết của bài viết - văn bản bài viết và hình ảnh của nó. Để xem trang web hiện tại trong Chế độ đọc, chỉ cần nhấn vào biểu tượng ở phía bên trái thanh địa chỉ của Safari - trông giống như một số đường màu đen nằm ngang.

Lưu trang web để đọc ngoại tuyến
Tính năng Danh sách Đọc được tích hợp trong Safari cho phép bạn lưu một danh sách các trang web bạn muốn đọc sau này. Nó hoạt động giống như Pocket, Instapaper và các ứng dụng tương tự. Giống như các ứng dụng khác này, Danh sách đọc cũng tải xuống bản sao ngoại tuyến của các trang để đọc sau này, vì vậy bạn có thể xem chúng ngoại tuyến.
Để thêm một trang web vào Danh sách Đọc của bạn, hãy nhấn vào nút Chia sẻ trên thanh công cụ và nhấn Thêm vào Danh sách Đọc.


Sử dụng bookmarklets như tiện ích mở rộng trình duyệt
Safari dành cho iOS không hỗ trợ tiện ích bổ sung cho trình duyệt, nhưng nó hỗ trợ bookmarklet. Dấu trang là các bit nhỏ của JavaScript có thể được lưu dưới dạng dấu trang. Khi bạn mở bookmarklet từ bookmark của bạn, JavaScript sẽ được thực hiện trên trang hiện tại. Dấu trang có thể thay thế cho nhiều tiện ích mở rộng của trình duyệt.
Ví dụ: nếu bạn sử dụng Pocket, thông thường bạn không thể chia sẻ các trang từ Safari trực tiếp với Pocket. Cài đặt bookmark của Pocket và bạn có thể mở bookmark của bạn và bấm Save to Pocket để thêm trang hiện tại vào hàng đợi Pocket của bạn để đọc sau này. Bookmarklets có thể được sử dụng trong nhiều, nhiều cách khác.

Xóa dữ liệu cá nhân và thay đổi cài đặt
Cài đặt của Safari không được hiển thị trong chính Safari. Nếu bạn muốn xóa dữ liệu duyệt web riêng tư, thay đổi công cụ tìm kiếm mặc định của mình hoặc tinh chỉnh bất kỳ cài đặt nào khác, bạn sẽ cần phải làm điều đó từ ứng dụng Cài đặt trên toàn hệ thống.
Để truy cập cài đặt của Safari, quay lại màn hình chính của bạn, nhấn vào biểu tượng Cài đặt và chọn danh mục Safari trong thanh bên.

Đồng bộ dữ liệu trình duyệt với iCloud
Tích hợp iCloud của Safari cho phép bạn đồng bộ hóa mật khẩu đã lưu, tab đang mở, mục yêu thích và dữ liệu trình duyệt khác bằng tài khoản iCloud của bạn. Dữ liệu này sẽ đồng bộ hóa qua lại với trình duyệt Safari trên iOS và Mac OS X, vì vậy nó hoạt động tốt nếu bạn có phần cứng Apple. Chỉ cần nhấn vào biểu tượng đám mây trên thanh công cụ của Safari để xem các tab đang mở từ các thiết bị khác của bạn.
Apple không còn hỗ trợ Safari cho Windows, nhưng họ cung cấp một giải pháp khác cho người dùng Windows. Cài đặt Bảng điều khiển iCloud của Apple và bạn sẽ có thể đồng bộ hóa dấu trang với Mozilla Firefox, Google Chrome hoặc Internet Explorer.

Kích hoạt chế độ duyệt web riêng tư
Safari cung cấp chế độ duyệt web riêng tư. Mọi trình duyệt bạn thực hiện trong chế độ duyệt web riêng tư sẽ không để lại bất kỳ "bản nhạc" nào - các mục nhập lịch sử, cookie và các dữ liệu sử dụng tương tự khác. Vì nó không lưu bất kỳ cookie nào, nó cũng đảm bảo bạn sẽ đăng xuất khỏi bất kỳ trang web nào bạn đã đăng nhập ngay khi bạn rời khỏi chế độ duyệt web riêng tư.
Để kích hoạt chế độ duyệt web riêng tư, mở một tab mới bằng nút + trên thanh công cụ và chạm vào nút Riêng tư ở cuối trang Mục yêu thích. Thanh công cụ và giao diện của Safari sẽ chuyển từ màu trắng sang màu đen gần, cho biết bạn đang duyệt web riêng tư. Để thoát khỏi chế độ duyệt web riêng tư, hãy mở lại tab mới và nhấn vào tùy chọn Riêng tư ở cuối trang.

Nếu bạn có iPad, iPhone hoặc iPod Touch mà con bạn sử dụng, bạn cũng có thể bật Giới hạn. Các hạn chế hoạt động như kiểm soát của phụ huynh, chặn quyền truy cập vào các trang web bạn không chấp thuận và cho phép bạn khóa thiết bị của mình theo các cách khác.