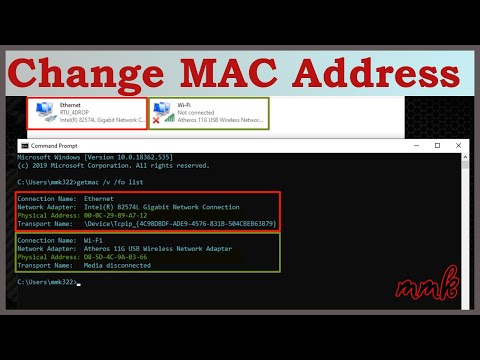Nếu bạn nhận được Menu Bắt đầu của bạn không hoạt động, Chúng tôi sẽ cố gắng khắc phục nó vào lần tới khi bạn đăng nhập Lỗi nghiêm trọng trên Windows 10, sau đó bài đăng này sẽ giúp bạn khắc phục sự cố.
Menu bắt đầu của bạn không hoạt động

Trước khi tiếp tục, bạn có thể muốn tạo điểm khôi phục hệ thống trước, để bạn có thể quay trở lại, nếu bạn thấy rằng kết quả không phải là những gì bạn mong đợi.
1] Chạy lệnh sau trong dấu nhắc lệnh nâng lên, để chạy Trình kiểm tra tệp hệ thống.
sfc /scannow
Khởi động lại sau khi quá trình quét kết thúc và xem nó có giúp ích gì không.
2] Sửa chữa Windows Image. Mở bản sao CMD nâng cao-dán sau và nhấn Enter
Dism /Online /Cleanup-Image /RestoreHealth
Khởi động lại sau khi quá trình quét kết thúc và xem nó có giúp ích gì không.
Kiểm tra FixWin cho Windows 10. Ngoài việc cung cấp một số bản sửa lỗi 1 lần nhấp, phần mềm miễn phí này cho phép bạn chạy System File Checker, sửa chữa Windows Image, v.v … chỉ bằng một cú nhấp chuột!
3] Xem một cái gì đó ở đây Cortana và Taskbar Tìm kiếm không hoạt động giúp bạn.
4] Tạo một tài khoản người dùng mới và xem nó có làm cho vấn đề không còn nữa. Nhấn Ctrl + Shift + Esc để mở Trình quản lý tác vụ. Nhấp vào menu Tệp> Chạy tác vụ mới. Để mở cửa sổ nhắc lệnh, hãy nhập cmd. Để mở lời nhắc PowerShell, hãy nhập powershell. Hãy nhớ kiểm tra Tạo tác vụ này với các đặc quyền quản trị hộp kiểm. Sau đó nhấn Enter. Thao tác này sẽ mở cửa sổ nhắc lệnh nâng lên. Bây giờ gõ như sau và nhấn Enter:
net user username /add
Tên người dùng này là tên người dùng mới của bạn. Bạn sẽ thấy một Lệnh đã hoàn tất thành công thông điệp. Đăng nhập vào tài khoản mới của bạn và xem liệu đã giải quyết được vấn đề của bạn chưa.
5] Khởi động vào trạng thái khởi động sạch và xem sự cố vẫn xảy ra. Nếu không, thì điều đó có nghĩa là một trong những phần mềm được cài đặt của bạn đang rối tung lên với Menu Bắt đầu. Dropbox, antivirus và một số phần mềm bảo mật, vv, được biết là đã gây ra các vấn đề cho một số. Cố gắng tìm ra người phạm tội và vô hiệu hóa hoặc gỡ cài đặt nó và xem nó có giúp ích hay không.
6] Sử dụng Trình gỡ rối menu khởi động Windows 10 từ Microsoft và xem điều đó có giúp ích cho bạn không.
Đây là một vài điều bạn có thể thử nếu Start Menu của bạn không mở.
Hy vọng một cái gì đó giúp.
PS: Vui lòng đọc nhận xét. Nếu bạn đã cài đặt Dropbox, hãy gỡ cài đặt và xem liệu nó có giúp ích hay không.