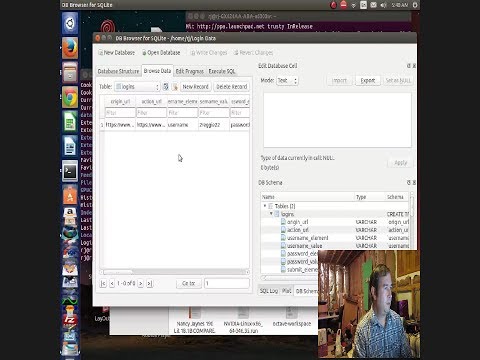Bộ lọc SmartScreen của bạn có bị tắt không? Hoặc bạn có nhận được thông báo SmartScreen Filter không thể kiểm tra trang web này? Nếu vậy, bài đăng này sẽ chỉ cho bạn cách bật hoặc tắt Bộ lọc SmartScreen trong trình duyệt web IE trên Windows 10/8/7 sử dụng Group Policy hoặc Registry Editor.
Đối với những người không biết SmartScreen là gì, nó là một tính năng trong Internet Explorer giúp phát hiện các trang web lừa đảo và cũng có thể giúp bảo vệ bạn khỏi cài đặt phần mềm độc hại hoặc phần mềm độc hại. Vì vậy, bất cứ khi nào bạn gặp phải trang web đáng ngờ, cảnh báo sẽ được hiển thị trên cửa sổ trình duyệt để thông báo cho người dùng về tính chất của trang web và liệu người dùng có tin tưởng chủ sở hữu / nhà xuất bản trang web tiếp tục trên URL được cung cấp hay không.
Đọc: Thông báo cảnh báo bộ lọc SmartScreen được giải thích.
Bật hoặc tắt bộ lọc SmartScreen
Bật hoặc tắt bộ lọc SmartScreen bằng giao diện người dùng
- Mở Internet Explorer
- Chuyển đến Công cụ> Tùy chọn Internet

Chuyển đến tab Nâng cao và cuộn xuống cho Danh mục bảo mật. Ở đó nếu bạn muốn bật / tắt tính năng này, bạn có thể kiểm tra hộp có chú thích “ Bật bộ lọc SmartScreen ”Rồi nhấn OK.

Bây giờ sau khi bạn bật tính năng này, mỗi khi bạn gặp phải một URL đáng ngờ, nó sẽ hiển thị một thông báo như hình dưới đây.

Nếu bạn dùng Microsoft Edge, nhấp vào mở Cài đặt nâng cao và đảm bảo rằng Windows Defender SmartScreen được Bật.

Bạn cũng có thể nhanh chóng bỏ qua bộ lọc SmartScreen và tải xuống các tệp trong IE hoặc Edge mà không cần tắt Bộ lọc SmartScreen.
Bộ lọc SmartScreen bị tắt
Nếu SmartScreen của bạn bị tắt hoặc bạn nhận được thông báo, hãy làm theo các bước sau.
Bật hoặc Bật Bộ lọc SmartScreen bằng Chính sách nhóm

Computer Configuration > Administrative Templates > Windows Components > File Explorer
Trong ngăn bên phải, nhấp đúp vào Định cấu hình Windows SmartScreen để thay đổi cài đặt của nó.
This policy setting allows you to manage the behavior of Windows SmartScreen. Windows SmartScreen helps keep PCs safer by warning users before running unrecognized programs downloaded from the Internet. Some information is sent to Microsoft about files and programs run on PCs with this feature enabled. If you enable this policy setting, Windows SmartScreen behavior may be controlled by setting one of the following options: Require approval from an administrator before running downloaded unknown software, Give user a warning before running downloaded unknown software or Turn off SmartScreen. If you disable or do not configure this policy setting, Windows SmartScreen behavior is managed by administrators on the PC by using Windows SmartScreen Settings in Action Center.
Bật bộ lọc SmartScreen bằng Trình chỉnh sửa đăng ký
Chạy regedit để mở Registry Editor và điều hướng đến khóa sau:
HKEY_LOCAL_MACHINESOFTWAREPoliciesMicrosoftWindowsSystem
Trong ngăn bên phải, bạn có thể tìm thấy giá trị DWORD EnableSmartScreen. Xóa DWORD này.
Các giá trị cho khóa này như sau:
- 0: Để tắt SmartScreen
- 1: Cung cấp cho người dùng một cảnh báo trước khi chạy phần mềm không xác định đã tải xuống
- 2: Yêu cầu phê duyệt từ quản trị viên trước khi chạy phần mềm không xác định đã tải xuống.
Bạn cũng có thể muốn đọc các bài đăng này:
- Bộ lọc Windows SmartScreen, Tải xuống danh tiếng, tính năng bảo mật XSS
- Bật hoặc tắt bộ lọc SmartScreen trong Internet Explorer
- Bộ lọc SmartScreen không thể kiểm tra trang web này
- Ngăn chặn bỏ qua cảnh báo lọc SmartScreen.