
Làm thế nào để kích hoạt tính năng đăng nhập Pin cho người dùng miền trên Windows 8
Nhấn tổ hợp phím Win + R để mở hộp chạy rồi gõ “gpedit.msc” và nhấn enter.

Computer ConfigurationAdministrative TemplatesSystemLogon



gpupdate /force

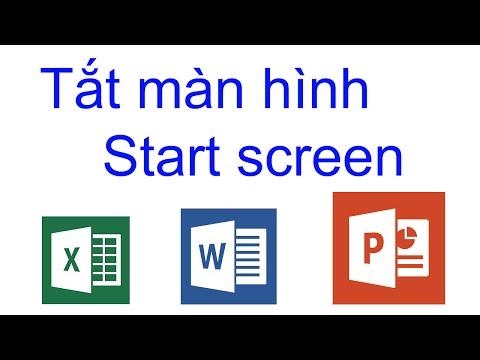
2024 Tác giả: Geoffrey Carr | [email protected]. Sửa đổi lần cuối: 2024-01-12 05:34

Nhấn tổ hợp phím Win + R để mở hộp chạy rồi gõ “gpedit.msc” và nhấn enter.

Computer ConfigurationAdministrative TemplatesSystemLogon



gpupdate /force

Theo mặc định, hầu hết các phiên bản Windows ghi lại một sự kiện mỗi lần người dùng cố đăng nhập, cho dù nhật ký đó có thành công hay không. Bạn có thể xem thông tin này bằng cách đi sâu vào Trình xem sự kiện nhưng cũng có cách thêm thông tin về các lần đăng nhập trước đó ngay trên màn hình đăng nhập mà bạn không thể bỏ qua. Để làm cho nó hoạt động, bạn sẽ phải đi sâu vào Windows Registry hoặc, nếu bạn có phiên bản Windows hoặc Enterprise của Windows, Trình chỉnh sửa chính sá

Tôi đã gặp phải một lỗ hổng bảo mật nghiêm trọng trong Nút Dễ Truy cập trên Màn hình đăng nhập Windows 7. Tôi đã thông báo cho Microsoft và cho đến khi có thêm ý kiến bằng giọng nói rằng đây là quan điểm của Microsoft nghiêm túc là không phải vậy.

Nếu sau khi bạn nhập mật khẩu hoặc thông tin đăng nhập của người dùng để đăng nhập, bạn thấy rằng máy tính của bạn bị treo hoặc ngừng phản hồi ở màn hình Chào mừng, bài viết này có thể khiến bạn quan tâm.

Những lời khuyên sử dụng pin máy tính xách tay và hướng dẫn tối ưu hóa sẽ giúp pin máy tính xách tay của bạn có một cuộc sống lâu dài. Một số phần mềm tối ưu hóa pin tối ưu hóa việc sử dụng và hiệu suất của pin máy tính xách tay hiện đại.

Tìm hiểu cách tắt hoặc bật Người dùng Miền Đăng nhập bằng Sinh trắc học, Vân tay, Iris, Quét khuôn mặt, trên Windows 10 bằng Trình chỉnh sửa Đăng ký và Trình chỉnh sửa Chính sách Nhóm.