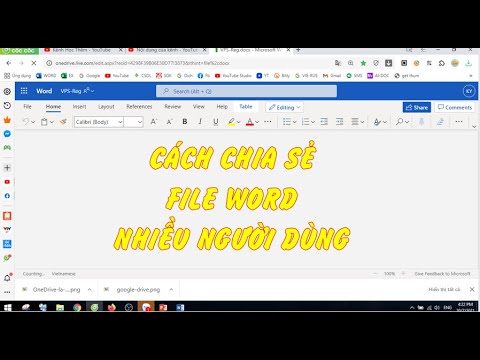Chúng ta đều biết mục đích của một chữ ký là để xác nhận tính xác thực và tính hợp lệ của một tài liệu. Khi chúng ta di chuyển từ giấy này sang máy tính khác, đối với hầu hết mọi công việc, điều quan trọng là phải tìm một thay thế cho chữ ký. Và đó chính xác là chữ ký số. Hôm nay trong bài viết này, chúng tôi sẽ xem làm thế nào để thêm, loại bỏ và chỉnh sửa chữ ký trong Word, Excel, PowerPoint tập tin trên Windows PC.
Thêm, xóa và thay đổi chữ ký trong tệp Office
Chữ ký điện tử là một con tem điện tử được mã hóa để đảm bảo rằng thông tin trong tài liệu kỹ thuật số là từ người ký. Nó cũng đảm bảo rằng thông tin không bị thay đổi trong quá trình chuyển đổi.
Trước khi tạo chữ ký số, bạn cần có chứng chỉ ký. Khi bạn gửi tài liệu được ký điện tử, bạn cũng sẽ gửi chứng chỉ và khóa công khai. Điều này hoạt động như một sự đảm bảo rằng tài liệu không bị thay đổi trong quá trình chuyển đổi. Chứng chỉ này thường có giá trị trong một năm, mặc dù nó phụ thuộc vào cơ quan cấp. Để tìm hiểu thêm về cách nhận ID kỹ thuật số, bạn có thể kiểm tra tài liệu tại đây.
Đây là hướng dẫn để làm việc với chữ ký số trên các chương trình Office như Word, Excel và PowerPoint. Đối với Outlook, bạn có thể kiểm tra hướng dẫn này về cách thêm chữ ký email trên Outlook.
Tạo dòng chữ ký trong Word, Excel, PowerPoint
1] Trỏ chuột vào bất cứ nơi nào bạn muốn tạo dòng chữ ký số trên tài liệu của bạn.
2] Trong số các tab ở trên cùng, hãy nhấp vào tab Chèn.
3] Nhấp vào mũi tên trên danh sách Dòng Chữ ký trong nhóm Văn bản. Lựa chọn Dòng chữ ký của Microsoft Office. Điều này mở ra Thiết lập chữ ký Hộp thoại.
![4] Bạn sẽ tìm thấy các trường cho các chi tiết sau đây - người ký tên đầy đủ, tiêu đề chữ ký, ID người ký email và hướng dẫn cho người ký. Trường duy nhất bạn cần điền là cung cấp hướng dẫn cho người ký. Điều này tạo ra một dòng chữ ký trong tài liệu, mà cần phải được điền bởi người ký. 4] Bạn sẽ tìm thấy các trường cho các chi tiết sau đây - người ký tên đầy đủ, tiêu đề chữ ký, ID người ký email và hướng dẫn cho người ký. Trường duy nhất bạn cần điền là cung cấp hướng dẫn cho người ký. Điều này tạo ra một dòng chữ ký trong tài liệu, mà cần phải được điền bởi người ký.](https://i.technology-news-hub.com/images/office/how-to-add-remove-and-change-signatures-in-office-files-p.webp)
Ký chữ ký số trong Word, Excel, PowerPoint
1] Nhấp chuột phải vào dòng chữ ký trong tài liệu và nhấp vào Đăng nhập.
2] Bạn có thể chọn hình ảnh chữ ký bằng cách nhấp vào hình ảnh được chọn và duyệt qua nó.
3] Trong trường hợp bạn là người dùng máy tính bảng, bạn cũng có thể đăng nhập bằng bàn di chuột sau khi nhấp vào tùy chọn mực bên cạnh X.
Dấu hiệu cho chữ ký số được thêm ở dưới cùng.
Xóa chữ ký số trong Word, Excel, PowerPoint
Chỉ cần nhấp chuột phải vào dòng chữ ký và nhấp vào Xóa chữ ký.
Thêm chữ ký số vô hình trong Word, Excel, PowerPoint
Chữ ký vô hình bảo vệ tính xác thực của tài liệu. Tuy nhiên, nó làm cho tài liệu chỉ đọc trừ khi người ký thực hiện các thay đổi cần thiết.
1] Nhấp vào Tập tin tab, sau đó bật Thông tin và sau đó chọn Bảo vệ tài liệu (cho MS Word) / Bảng tính (dành cho MS Excel) / Bản trình bày (dành cho MS PowerPoint).
2] Chọn tùy chọn để Thêm chữ ký số từ danh sách.
![3] Điền vào hộp thoại và lưu cài đặt. 3] Điền vào hộp thoại và lưu cài đặt.](https://i.technology-news-hub.com/images/office/how-to-add-remove-and-change-signatures-in-office-files-1-p.webp)
Loại bỏ chữ ký số vô hình trong Word, Excel, PowerPoint
1] Nhấp vào tab Tệp, sau đó nhấp vào Thông tin rồi xem Chữ ký.
2] Nhấp vào mũi tên bên cạnh tên chữ ký và chọn Xóa khỏi các tùy chọn.
Hi vọng điêu nay co ich!