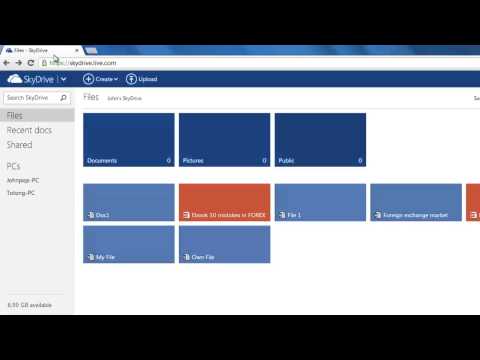iTunes có thể đã được cải thiện một chút trong hóa thân gần đây nhất của nó, nhưng nó vẫn là một trong những khía cạnh hấp dẫn nhất là một fan hâm mộ của các thiết bị di động của Apple. Nếu bạn là người dùng iPad, iPod hoặc iPhone, bạn có thể giả mạo về hệ điều hành bạn đang sử dụng, chất lượng phần cứng và phạm vi ứng dụng của bạn - tôi đã được bao gồm trong số này - nhưng bạn vẫn phải tranh luận với iTunes. Nó không chỉ là một phần mềm tuyệt vời bởi bất kỳ căng tư tưởng nào.
SnapPea là một con quái vật hoàn toàn khác. Đây là một công cụ trên máy tính để bàn có thể được sử dụng để sắp xếp và sao lưu máy tính bảng hoặc điện thoại Android của bạn từ Windows (mặc dù cũng có phiên bản dành cho Mac) và mặc dù thực tế nó đang trong giai đoạn thử nghiệm, nó đã hình thành một thứ gì đó rất chắc chắn.
Tạo kết nối SnapPea
Bắt đầu và chạy với SnapPea là một quá trình nhiều bước. Trước tiên, bạn cần lấy bản sao của phần mềm máy tính để bàn từ trang web phần mềm, nhưng cũng có một ứng dụng cần được cài đặt trên thiết bị di động của bạn.


Với điều này được thực hiện, hãy chắc chắn rằng bạn có phiên bản Windows của SnapPea đang chạy và sau đó kết nối thiết bị Android của bạn. Làm theo các hướng dẫn để cài đặt trình điều khiển và bạn sẽ sẵn sàng chỉ trong vài phút.

Khám phá SnapPea
Các liên kết ở phía bên tay trái của cửa sổ chương trình nên khá tự giải thích; nhấp vào liên kết Ứng dụng để truy cập các ứng dụng bạn đã cài đặt, Danh sách liên hệ để quản lý danh bạ của bạn, v.v.
Bắt đầu từ phần Ứng dụng, bạn không chỉ có thể xem danh sách các ứng dụng bạn đã cài đặt mà còn có thể gỡ cài đặt bất kỳ ứng dụng nào bạn không cần nữa và di chuyển giữa bộ nhớ trong và thẻ SD. Trong khi đây là những nhiệm vụ dễ dàng thực hiện trên thiết bị của bạn, nếu bạn muốn làm việc với một số ứng dụng cùng một lúc, SnapPea làm cho điều này có thể.

Để sao lưu, hãy chọn một hoặc nhiều ứng dụng bằng cách đánh dấu vào các ô bên cạnh chúng và sau đó nhấp vào nút Xuất ở đầu cửa sổ chương trình. Khi đến lúc cài đặt lại, chỉ cần nhấp vào nút 'Cài đặt ứng dụng' và chọn thư mục sao lưu của bạn; bạn có thể cài đặt swathes của ứng dụng trong một ngã swoop theo cách này.
Cần lưu ý rằng chỉ các APK được sao lưu, chứ không phải dữ liệu ứng dụng - bạn sẽ phải tự xuất riêng gói này.
Quản lý truyền thông
Hầu như mọi thiết bị Android đều là nơi chứa nhiều tệp phương tiện. Rất ít điện thoại không được sử dụng để lưu trữ số lượng ảnh và cả máy tính bảng và điện thoại đều được sử dụng để phát lại video và nhạc. Trong phần Video, Nhạc và Hình ảnh, tùy chọn Xuất một lần nữa có sẵn cho mục đích sao lưu. Tệp cũng có thể được nhập.
Bạn có thể nhấp vào bất kỳ hình ảnh nào để xem ở chế độ toàn màn hình và các điều khiển trình chiếu tiêu chuẩn có sẵn ở cuối màn hình. Ngoài các tùy chọn xóa và xoay, bạn cũng sẽ tìm thấy một vài nút để đặt hình ảnh làm hình nền Android hoặc chia sẻ qua Facebook.


Sao lưu và hơn thế nữa
Nếu bạn đang sử dụng SnapPea để làm việc với điện thoại thay vì máy tính bảng, phần Danh bạ và Tin nhắn của chương trình sẽ cung cấp cho bạn một cách hữu ích để tạo, chỉnh sửa và xóa các mục nhập sổ địa chỉ cũng như gửi SMS không thường xuyên bằng bàn phím thông thường.
Nhấp vào liên kết Chào mừng trong thanh điều hướng bên trái để quay lại màn hình chính. Tucked ra khỏi con đường xuống phía dưới bên phải của cửa sổ, bạn sẽ tìm thấy một tùy chọn sao lưu.Điều này có thể được sử dụng để sao lưu nhanh tất cả các ứng dụng, danh bạ và tin nhắn của bạn - chúng sẽ được lưu trữ trong một tệp zip mà bạn có thể duyệt thủ công hoặc khôi phục bằng nút Khôi phục.

Nhấp vào mũi tên nhỏ ở bên phải nút Chụp ở giữa cửa sổ và bạn có thể chọn giữa chụp ảnh màn hình ‘Chỉ màn hình’ - mà tôi muốn giới thiệu - hoặc các ảnh chụp màn hình ‘bình thường’. Chọn kết quả tùy chọn sau trong các lần lấy rất nhỏ với đường viền dành riêng cho thiết bị.

Đây là một công cụ tuyệt vời mà tôi muốn giới thiệu cho bất kỳ người dùng Android nào. SnapPea cực kỳ dễ sử dụng và tôi không thể đề xuất nó đủ cao.
Bạn sử dụng công cụ nào để sao lưu và quản lý điện thoại hoặc máy tính bảng Android của mình? Cho chúng tôi biết trong các ý kiến dưới đây.