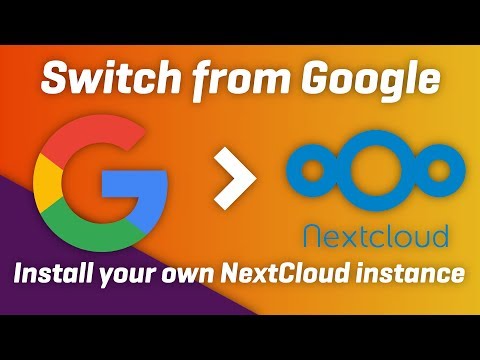Tuy nhiên, máy tính để bàn ảo là một tính năng bị thiếu trong Windows. Có rất nhiều tùy chọn của bên thứ ba để thêm máy tính để bàn ảo vào Windows, bao gồm cả một máy được gọi là Dexpot, mà chúng tôi đã đề cập trước đây. Dexpot là miễn phí, nhưng chỉ cho sử dụng cá nhân. Các công ty, tổ chức công cộng, tổ chức phi lợi nhuận, và thậm chí cả dịch giả tự do và những người tự làm chủ phải mua chương trình.
Chúng tôi đã tìm thấy một công cụ máy tính để bàn ảo khác hoàn toàn miễn phí cho mọi người sử dụng, được gọi là mDesktop. Nó là một chương trình mã nguồn mở nhẹ cho phép bạn chuyển đổi giữa nhiều máy tính để bàn bằng các phím nóng và chỉ định các chương trình hoặc thư mục đang mở hoạt động trên tất cả các máy tính để bàn. Bạn có thể sử dụng mDesktop để nhóm các chương trình liên quan hoặc làm việc trên các dự án khác nhau trên các máy tính để bàn riêng biệt.
mDesktop là di động và không cần phải được cài đặt. Chỉ cần giải nén tệp.zip mà bạn đã tải xuống (xem liên kết ở cuối bài viết này) và nhấp đúp vào tệp mDesktop.exe.
LƯU Ý: Có một phiên bản phát hành có sẵn (1.5) và phiên bản beta 1.6 có sẵn, có nhiều tính năng hơn. Chúng tôi đã tải xuống phiên bản beta và hiển thị phiên bản đó trong bài viết này.

Để chỉ định số lượng máy tính để bàn và thay đổi các phím nóng để chuyển đổi máy tính để bàn và gửi các chương trình đang mở đến các máy tính để bàn khác, hãy chọn Cài đặt từ trình đơn bật lên.

Để chuyển trực tiếp sang danh sách thả xuống trên màn hình cho phép bạn chỉ định có sử dụng phím Alt, Ctrl hoặc Shift với số máy tính để bàn để chuyển trực tiếp sang màn hình đó hay không.
Sử dụng nút Để chuyển sang màn hình nền tiếp theo và Để chuyển sang các danh sách thả xuống trên màn hình trước để chỉ định có sử dụng phím Ctrl, phím Shift hoặc phím Alt bằng các phím mũi tên phải và trái để chuyển sang các màn hình tiếp theo và trước đó.
Nếu bạn muốn một chương trình cụ thể có sẵn trên tất cả các máy tính để bàn, bạn có thể chỉ định một tổ hợp phím nóng cho phép bạn thực hiện việc này, bằng cách sử dụng để gửi một cửa sổ đang hoạt động đến một danh sách thả xuống trên màn hình nền.




LƯU Ý: Nút Chọn cho phép bạn nhấp vào một cửa sổ để thêm nó vào danh sách, nhưng, như của bài viết của bài viết này, điều này dường như không hoạt động trong phiên bản beta.
Để xóa cửa sổ khỏi danh sách này, hãy chọn tên cửa sổ và nhấp vào Xóa.


Tải xuống mDesktop từ https://code.google.com/p/mdesktop/.