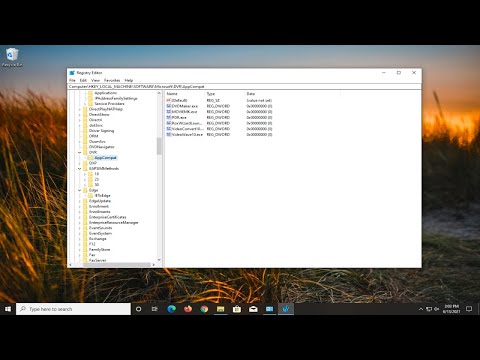Đầu năm nay, Microsoft đã giới thiệu một sản phẩm mới Outlook.com với một số tính năng mới và họ đã nâng cấp tài khoản web Outlook.com của tất cả người dùng dần dần. Nếu bạn đang sử dụng Microsoft Outlook là ứng dụng email khách trên máy tính để bàn, bạn có thể phải kết nối lại máy khách Outlook 2016 với tài khoản Outlook.com của bạn để truy cập email không bị gián đoạn. Nếu bạn không làm điều đó, Outlook có thể chỉ dừng đồng bộ hóa với Outlook.com.

Microsoft đã đưa ra một thông báo về Ngày 21 tháng 12 năm 2016, như sau:
[ACTION REQUIRED] Reconnect your desktop version of Outlook to your Outlook.com account to ensure uninterrupted email access. If you do not reconnect your account, your Outlook.com emails will soon stop syncing to Outlook 2016 and Outlook 2013. Once you reconnect, your Outlook.com emails will resume syncing to your desktop version of Outlook.
Nếu bạn cần kết nối lại máy khách email Microsoft Outlook trên máy tính với tài khoản Outlook.com của mình, bạn có hai tùy chọn:
- Tạo hồ sơ mới, nếu đó là tài khoản chính hoặc duy nhất bạn đang truy cập
- Xóa tài khoản cũ và tạo và thêm outlook.com làm tài khoản mới, nếu bạn có nhiều tài khoản trong Microsoft Outlook.
Tạo hồ sơ mới trong Outlook
Để tạo hồ sơ mới, hãy mở Bảng điều khiển, kiểu Thư trong hộp tìm kiếm và nhấp vào kết quả - Thư bạn thấy, để mở hộp sau.

Bấm vào Hiển thị tiểu sử và sau đó trên Quảng cáonút d.



Nhấp vào Thêm tài khoản để mở trình hướng dẫn sau và điền chi tiết. Nhấp vào Tiếp theo và làm theo hướng dẫn.
Xóa tài khoản email và tạo lại tài khoản
Nếu bạn sử dụng Microsoft Outlook để đồng bộ một số tài khoản email, bạn sẽ phải xóa tài khoản và tạo một tài khoản mới.
Để xóa tài khoản email khỏi Outlook, hãy mở Outlook, nhấp vào tab Tệp> Cài đặt tài khoản. Bây giờ hãy chọn tài khoản email và sau đó nhấp vào Tẩy liên kết.

Khi tài khoản được tạo, bạn sẽ phải khởi động lại Microsoft Outlook.
Điều này làm việc cho tôi, và tôi hy vọng nó cũng làm việc cho bạn.
Những đề xuất này cũng có thể hữu ích cho bạn nếu bạn thấy Sự cố khi kết nối với Máy chủ trong Outlook.
Bạn có thể được yêu cầu chỉ thực hiện việc này nếu bạn đang sử dụng Outlook 2016 hoặc Outlook 2013 để truy cập tài khoản Outlook.com của bạn. Bạn không phải kết nối lại với các tài khoản email khác của bạn, chẳng hạn như Office 365, Exchange, v.v. Nếu bạn gặp sự cố,
Xem bài đăng này nếu bạn gặp sự cố, Khắc phục sự cố sau khi kết nối lại máy khách Microsoft Outlook với Outlook.com.
Bài viết liên quan:
- Khắc phục sự cố sau khi kết nối lại máy khách Microsoft Outlook với Outlook.com
- Khắc phục sự cố Microsoft Outlook như đóng băng, hỏng PST, Hồ sơ, Bổ trợ, v.v.
- Không thể khởi động Microsoft Outlook, Không thể mở cửa sổ Outlook
- Khắc phục sự cố, lỗi và sự cố Outlook.com
- Cài đặt email cho Outlook.com bạn có thể sử dụng với Outlook Desktop