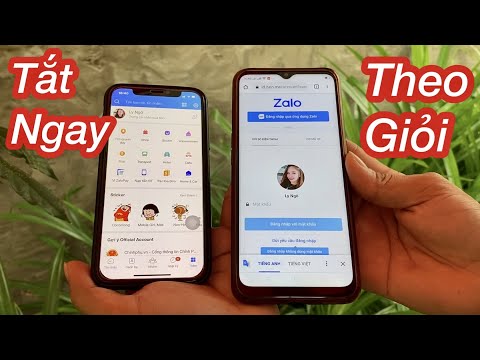Chọn phạm vi ô bằng cách nhấp và kéo
Một trong những cách dễ nhất để chọn một dải ô là bằng cách nhấp và kéo qua sổ làm việc.
Nhấp vào ô đầu tiên bạn muốn chọn và tiếp tục giữ nút chuột của bạn.


Chọn một phạm vi ô lớn với phím Shift
Đôi khi, việc nhấp và kéo không thuận tiện vì phạm vi ô bạn muốn chọn kéo dài ra khỏi màn hình của bạn. Bạn có thể chọn một dải ô bằng cách sử dụng phím Shift, giống như cách bạn chọn một nhóm tệp trong thư mục tệp.
Nhấp vào ô đầu tiên trong phạm vi bạn muốn chọn.



Chọn (hoặc Bỏ chọn) Các ô độc lập bên ngoài phạm vi bằng phím Ctrl
Bạn cũng có thể chọn nhiều ô không được kết nối với nhau bằng cách sử dụng phím Ctrl.
Nhấp vào ô đầu tiên bạn muốn chọn.


Chọn một phạm vi ô bằng cách sử dụng hộp tên
Nếu bạn biết phạm vi ô chính xác bạn muốn chọn, sử dụng hộp tên là cách hữu ích để thực hiện lựa chọn mà không cần nhấp hoặc kéo.
Nhấp vào hộp tên ở trên cùng bên trái của sổ làm việc.

First Cell:LastCell
Ở đây, chúng tôi đang chọn tất cả các ô từ ô B2 (ô trên cùng bên trái) của chúng tôi đến F50 (ô dưới bên phải của chúng tôi).


Chọn toàn bộ hàng của các ô
Bạn có thể cần chọn một hàng toàn bộ ô cùng một lúc - có lẽ để áp dụng định dạng hàng tiêu đề. Thật dễ dàng để làm điều này.
Chỉ cần nhấp vào số hàng ở phía bên trái của hàng.

Chọn Nhiều dòng toàn bộ các ô.
Đôi khi, bạn có thể muốn chọn nhiều ô toàn bộ hàng. Cũng giống như việc chọn các ô riêng lẻ, bạn sẽ sử dụng phím Shift nếu các hàng nằm liền nhau (hoặc bạn có thể nhấp và kéo) và phím Ctrl nếu các hàng không tiếp giáp.
Để chọn một tập hợp các hàng liền nhau, hãy nhấp vào số hàng của hàng đầu tiên.





Chọn một hoặc nhiều cột toàn bộ ô
Đôi khi, bạn có thể muốn chọn toàn bộ một cột ô. Thật dễ dàng để làm điều này, quá. Trong thực tế, nó hoạt động chính xác như chọn hàng.
Nhấp vào một ký tự cột để chọn cột.