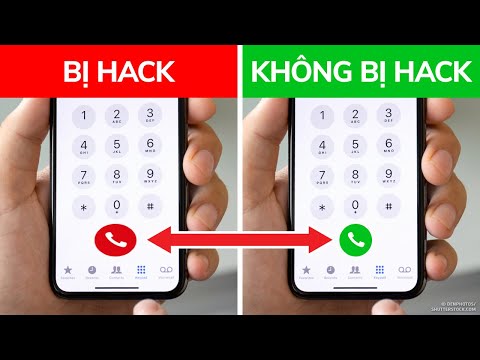Khi chạy phiên bản Windows 8 mới nhất trong một máy ảo trong VMware Workstation, tính năng thư mục được chia sẻ không hoạt động vì bạn không thể cài đặt VMware Tools. Vì vậy, làm thế nào bạn có nghĩa vụ phải chuyển các tập tin giữa máy ảo của bạn và máy chủ Windows 7 của bạn?
Có một cách xung quanh vấn đề này. Bạn có thể chia sẻ một thư mục trên máy chủ Windows 7 của bạn và sau đó ánh xạ thư mục đó dưới dạng ổ đĩa mạng trong máy ảo Windows 8 của bạn. Chúng tôi đã chỉ cho bạn cách chuyển tệp giữa PC Windows 8 và PC Windows 7. Phương pháp này sử dụng thủ tục đó, nhưng cũng có một số cài đặt bạn cần làm việc trong VMware Workstation để đảm bảo rằng bạn có thể truy cập cả máy chủ Windows 7 và internet thông qua kết nối mạng VMware.
Khởi động máy ảo Windows 8 của bạn trong VMware Workstation. Khi bạn đã đăng nhập vào Windows 8, hãy chọn Cài đặt từ trình đơn VM.
LƯU Ý: Bạn sẽ phải nhấn Ctrl + Alt để có con chuột truy cập các mục bên ngoài máy ảo.



LƯU Ý: Bạn có thể không thấy hộp thoại này, tùy thuộc vào cài đặt Kiểm soát tài khoản người dùng của bạn.

LƯU Ý: Đây là tên của kết nối được hiển thị khi bạn chạy lệnh "ipconfig" trên máy chủ Windows 7 của bạn để kiểm tra địa chỉ IP, như chúng tôi đã mô tả trước đây.