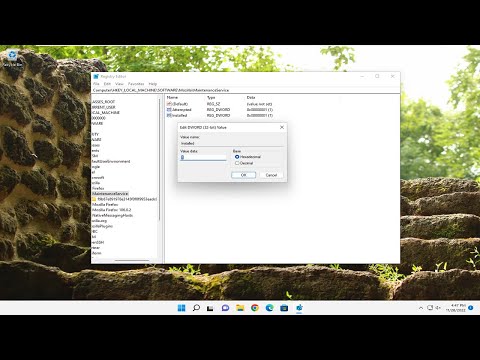Google Chrome được nhiều người sử dụng làm trình duyệt mặc định của họ vì trình duyệt này nhanh và tải nhanh. Mặc dù nó ra mắt ngay lập tức vào những thời điểm bạn có thể thấy thông báo lỗi hiển thị thông báo lỗi 'Hồ sơ của bạn không thể mở chính xác' như sau:
Your profile could not be opened correctly in Google Chrome
Some features may be unavailable. Please check that the profile exists and you have permission to read and write its contents.
Điều này có thể gây phiền nhiễu đặc biệt là khi bạn yêu cầu trình duyệt hiển thị ngay lập tức. Tệp lịch sử bị hỏng có thể được coi là nguồn chính để nhận thông báo lỗi này. Nhưng tệp lịch sử bị hỏng là gì? Vâng, tệp lịch sử bị hỏng là tệp chứa hồ sơ của các trang web đã truy cập cũ. Hồ sơ này chủ yếu được lưu trữ trong một tập tin gọi là tập tin WEB DATA. Vì vậy, trước hết bạn cần xóa hoàn toàn các tệp dữ liệu web khỏi thư mục Trình duyệt web của Google Chrome. Tuy nhiên, trước khi làm như vậy, điều quan trọng là sao lưu tất cả dữ liệu có giá trị của bạn - bởi vì, các tệp dữ liệu web bao gồm tất cả các thông tin có giá trị như mật khẩu, dấu trang, tiện ích mở rộng của Chrome, v.v.

Phương pháp 1: Xóa tệp dữ liệu web khỏi Chrome
- Đóng / thoát Google Chrome.
- Nếu bạn là người dùng Windows 7, hãy tìm tệp dữ liệu web bằng đường dẫn này, C: Users home AppData Local Google Chrome User Data Mặc định
- Nếu tìm thấy, xóa tệp và khởi động lại trình duyệt
Hy vọng rằng, vấn đề sẽ được khắc phục. Ngoài ra hãy chắc chắn, tùy chọn hiển thị các tệp ẩn được bật trên hệ thống máy tính của bạn trong khi bạn làm theo quy trình. Bạn không biết cách thực hiện? Đừng lo lắng! Thực hiện theo các bước được đề cập dưới đây.
- Mở cửa sổ Explorer
- Nhấp vào ‘Sắp xếp’ và chọn ‘Tùy chọn thư mục và tìm kiếm’
- Sau đó, trong tab ‘Chế độ xem’ và trình đơn ‘Tệp và thư mục’, hãy chọn tùy chọn ‘Hiển thị tệp, thư mục và ổ đĩa ẩn’.
Phương pháp 2: Tạo hồ sơ mới bằng cách sao chép dữ liệu từ hồ sơ cũ
- Ở đây, thay vì xóa hoàn toàn ‘Dữ liệu web’, bạn bao gồm hầu hết dữ liệu hữu ích từ tiểu sử cũ sang hồ sơ mới bằng cách sao chép nó ở đó. Để làm như vậy, đổi tên thư mục Mặc định tại C: Users
AppData Local Google Chrome Dữ liệu người dùng Mặc định vào từ bạn chọn, Tạm thời. - Sau đó, tạo một thư mục mới và đặt tên là 'mặc định'.
- Tiếp theo, sao chép các tệp / thư mục được đưa ra dưới đây từ thư mục Mặc định ban đầu (hiện được đặt tên là tạm thời) vào thư mục Mặc định mới từng cái một. Sau mỗi bước, hãy thử mở trình duyệt và xem sự cố vẫn tiếp diễn. Tại một số điểm bạn sẽ nhận được nó; có lẽ là đối tượng mới nhất được sao chép.
Phương pháp 3: Xóa người dùng hiện tại và tạo người dùng mới
- Trong phương pháp này, bạn chỉ cần xóa người dùng hiện tại và tạo một người dùng mới. Hành động xóa tất cả dữ liệu của bạn được liên kết với tài khoản. làm như thế nào?
- Giả sử bạn đang sử dụng Google Chrome, hãy nhấp vào biểu tượng cờ lê và điều hướng đến Cài đặt / Tùy chọn.
- Tiếp theo, chọn nội dung cá nhân> Người dùng và cuối cùng nhấp vào nút ‘Xóa’ khi được tìm thấy.
- Bây giờ, hãy thêm người dùng mới. Đó là nó!
Hy vọng nó giúp!
Cách khắc phục sự cố Google Chrome Freezing hoặc Crashing trên máy tính Windows 7 cũng có thể khiến bạn quan tâm.