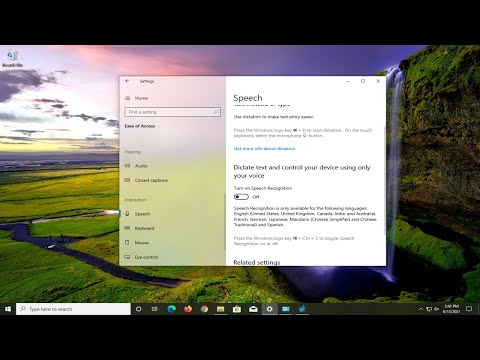Phần nhanh là một tính năng tiện dụng trong Phần mềm soạn thảo văn bản có thể được sử dụng để tạo các phần nội dung, bao gồm cả AutoText và dán chúng trực tiếp vào thư email của Microsoft Outlook. Tính năng này chủ yếu được thiết kế để hoạt động cả trong cả chữ ký email và mẫu Microsoft Office. Nếu bạn thấy rằng tính năng này có ứng dụng bao la trong công việc hàng ngày của bạn và muốn mở rộng chức năng của nó cho Outlook 2016, dưới đây là cách bạn có thể thực hiện.
Tạo các phần nhanh trong Word & Outlook
Tùy chọn Quick Parts có thể nhìn thấy dưới tab ‘Insert’ trên thanh Ribbon của Word.

Chọn toàn bộ dòng văn bản và nhấn tab Chèn.
Tiếp theo, chọn Phụ tùng nhanh và chọn tùy chọn đọc ‘ Lưu lựa chọn vào bộ phận Quick Gallery ’.

Hành động khi được xác nhận sẽ mở ra Tạo khối xây dựng mới hộp thoại như trong hình dưới đây.

Bây giờ, để sử dụng tương tự và tiết kiệm cả thời gian và nỗ lực khi viết email trong Microsoft Outlook, hãy tạo thông báo email mới và đặt con trỏ ở bất cứ nơi nào bạn muốn chèn ‘Phần nhanh’ mà bạn vừa tạo xong.
Sau đó, vào tab Insert trên ribbon, click vào Quick Parts, và sau đó chọn hình thu nhỏ phù hợp với mục bạn đã thêm vào. Ngoài ra, bạn có thể tìm kiếm cùng một mục nhập bằng cách nhập tên viết tắt của mục nhập.
Tương tự như vậy, nếu bạn muốn xóa mục nhập từ danh sách, hãy chọn mục nhập, sau đó bấm Xóa. Khi được nhắc bằng một thông điệp cảnh báo, bỏ qua nó và bấm Có. Bạn nên biết rằng khối xây dựng bạn xóa sẽ không còn có sẵn trong các phòng trưng bày nữa, nhưng nội dung của nó vẫn có thể xuất hiện.
Hy vọng bạn thấy hướng dẫn này hữu ích.