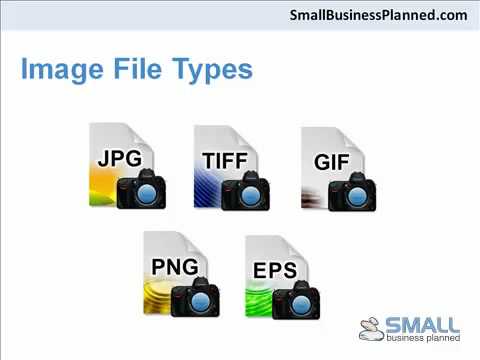Nếu bạn chưa bật mã hóa đĩa FileVault, bạn có thể truy cập công cụ đặt lại mật khẩu dễ dàng. Nếu bạn đã bật FileVault, bạn có hai tùy chọn tiềm năng: ID Apple của bạn có thể hoạt động nếu bạn có, hoặc bạn có thể sử dụng mật mã bạn đã hiển thị sau khi bắt đầu quá trình mã hóa. Nếu không có cách nào hiệu quả, các tệp của bạn đã biến mất và bạn sẽ chỉ cần cài đặt lại macOS.
Điều đầu tiên đầu tiên: Thử đăng nhập với tư cách người dùng khác
Nếu bạn có nhiều tài khoản người dùng trên máy Mac, hãy thử đăng nhập bằng tài khoản người dùng khác. Nếu bạn đã cấp cho người dùng quyền tài khoản khác để giải mã Mac bằng mật khẩu, bạn sẽ có thể đăng nhập và truy cập máy tính để bàn. Và nếu tài khoản là tài khoản quản trị viên, bạn có thể thay đổi mật khẩu cho tài khoản chính của mình.
Chỉ cần chuyển đến Tùy chọn hệ thống> Người dùng & nhóm, nhấp vào tài khoản mà bạn muốn thay đổi mật khẩu và sau đó nhấp vào nút “Đặt lại mật khẩu”.

Phải làm gì nếu bạn làm không phải Đã kích hoạt FileVault
Nếu bạn chưa bật FileVault, bạn có thể đặt lại mật khẩu bằng cách sử dụng Apple ID hoặc công cụ khôi phục macOS.
Đặt lại mật khẩu của bạn bằng ID Apple của bạn
Thủ thuật này chỉ hoạt động nếu bạn đã liên kết tài khoản Mac của mình với ID Apple và chưa bật FileVault. Đây là tùy chọn mặc định. Nếu bạn đã bật FileVault, bạn sẽ cần phải thử một trong các tùy chọn khác mà chúng tôi thảo luận sau trong bài viết này.
Nếu bạn quên mật khẩu của mình, chỉ cần thử nhập sai mật khẩu ba lần tại màn hình đăng nhập. Sau ba câu trả lời sai, bạn sẽ thấy thông báo “Nếu bạn quên mật khẩu, bạn có thể đặt lại mật khẩu bằng cách sử dụng Apple ID”.



Đặt lại mật khẩu từ khôi phục macOS
Nếu bạn chưa bật mã hóa FileVault, có một cách dễ dàng khác để đặt lại mật khẩu của tài khoản người dùng bất kỳ. Bạn chỉ cần khởi động lại máy Mac của mình và giữ Command + R trong khi khởi động. Điều này khởi động máy Mac của bạn vào một chế độ phục hồi đặc biệt, còn được gọi là phục hồi macOS. Từ MacOS Recovery, bạn có thể truy cập công cụ đặt lại mật khẩu ẩn và sử dụng công cụ này để thay đổi mật khẩu của tài khoản người dùng bất kỳ trên Mac.
Để khởi động công cụ, mở Terminal bằng cách nhấp vào Utilities> Terminal trong thanh trình đơn.

resetpassword
và sau đó nhấn Enter. Công cụ đặt lại mật khẩu khởi chạy, cho phép bạn thay đổi mật khẩu của bất kỳ tài khoản không được mã hóa nào.

Lưu ý: Trong trường hợp không chắc bạn đã bật mật khẩu chương trình cơ sở UEFI trên máy Mac, bạn sẽ không thể truy cập vào tính năng Khôi phục macOS trừ khi bạn nhớ mật khẩu đó. Bạn không thể xóa mật khẩu chương trình cơ sở của UEFI mà không truy cập vào Apple Store - ít nhất là về lý thuyết. Điều này giúp ngăn chặn kẻ trộm chỉ xóa mật khẩu UEFI của MacBook sau khi ăn cắp nó.
Phải làm gì nếu bạn Làm Đã kích hoạt FileVault
Nếu bạn đã bật FileVault, bạn có thể thử đặt lại mật khẩu bằng ID Apple hoặc khóa khôi phục FileVault của mình. Nếu những thứ đó không hiệu quả, bạn có thể buộc phải cài đặt lại macOS.
Đặt lại mật khẩu bằng Apple ID hoặc Khóa khôi phục
Nếu bạn đã bật mã hóa ổ đĩa FileVault và gắn với Apple ID, tất cả điều này sẽ hoạt động hơi khác: bạn sẽ không thấy lời nhắc như lời nhắc ở trên, bất kể bạn bị sai mật khẩu bao nhiêu lần.
Tuy nhiên, nếu bạn sử dụng ID Apple với tài khoản của mình, bạn sẽ thấy lời nhắc sau một phút. Đây sẽ là văn bản ở dưới cùng của màn hình, và nó sẽ cho bạn biết để giữ nút nguồn của bạn để tắt máy Mac của bạn. Bật máy Mac của bạn trở lại sau khi thực hiện việc này và máy Mac của bạn sẽ khởi động vào Chế độ khôi phục, trực tiếp mở công cụ khôi phục mật khẩu.
Nếu bạn có một Apple ID gắn với tài khoản của bạn, bạn sẽ được yêu cầu thông tin đăng nhập của bạn, và bạn có thể đặt lại chúng nếu bạn cần.

Giả sử bạn có khóa khôi phục này, bạn có thể nhập khóa khôi phục vào trường mật khẩu trên màn hình đăng nhập. Điều này giải mã bộ nhớ của máy Mac và đăng nhập cho bạn. Khi bạn đã đăng nhập, bạn có thể thay đổi mật khẩu từ công cụ "Người dùng &Nhóm" thông thường trong cửa sổ "Cài đặt Hệ thống".
Cài đặt lại macOS
Nếu bạn đã thiết lập mã hóa FileVault và bạn không thể có quyền truy cập vào tài khoản của mình - ví dụ: nếu bạn chọn lưu khóa khôi phục cục bộ và đặt không đúng chỗ - bạn sẽ không còn quyền truy cập vào bất kỳ tệp nào trên máy Mac của mình. Bạn hy vọng có bản sao lưu của các tệp này ở nơi khác, vì bản gốc được mã hóa và không có mật khẩu hoặc khóa khôi phục của bạn, bạn chỉ đơn giản là không thể truy cập chúng.
https://www.howtogeek.com/186860/how-to-reinstall-os-x-on-your-mac-wipe-your-drive-and-create-usb-installation-media/[/reltaed]
Mặc dù bạn sẽ mất tệp nếu bạn đặt sai thông tin đăng nhập mã hóa của mình, máy Mac của bạn sẽ không trở thành vô ích. Bạn có thể cài đặt lại macOS và bắt đầu từ đầu - mất quyền truy cập vào các tệp hiện có trên máy Mac của bạn, nhưng lấy lại khả năng thực sự đăng nhập và sử dụng nó.

Nếu bạn không thể nhớ mật khẩu Apple ID của mình, trang web của Apple cung cấp công cụ đặt lại mật khẩu Apple ID có thể giúp bạn.