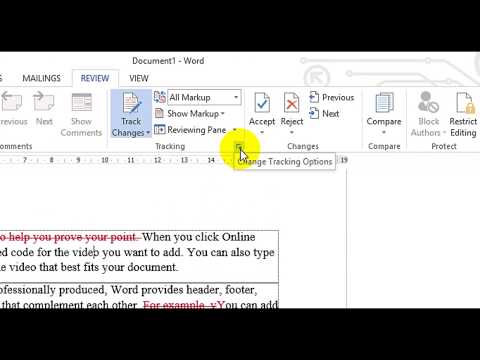Không có gì gây phiền nhiễu hơn là kết nối Internet của bạn bị đóng cửa, do thời tiết hoặc có thể quên thanh toán hóa đơn của bạn. Chúng ta hãy xem xét một số cách bạn có thể làm việc hiệu quả và giải trí mà không cần Internet.
Trong khi rất nhiều người dựa vào Internet hàng ngày cho công việc của họ, như chúng tôi làm ở đây tại How-to Geek … nếu bạn mất kết nối trong một thời gian, bạn vẫn có cách để hoàn thành công việc, nghe nhạc, xem phim, và chơi trò chơi trên PC. Những thứ bạn sẽ không có quyền truy cập là email, IM, trang web Mạng xã hội, tài liệu trực tuyến và duyệt web nói chung. Ở đây chúng tôi đã tổng hợp một danh sách các đề xuất về những gì bạn có thể làm trong khi kết nối Internet của bạn bị hỏng.

Thực hiện các tác vụ bảo trì PC
Vì Internet cung cấp rất nhiều phiền nhiễu, bạn có thể đã bỏ qua việc bảo trì hệ thống và tổ chức tệp trong một thời gian. Đi qua và gỡ cài đặt các chương trình bạn không còn sử dụng hoặc cần. Một trong những cách tốt nhất để dọn dẹp các chương trình cũ và các mục còn lại là với phiên bản Revo Uninstaller Pro hoặc Revo Uninstaller Free. Hy vọng rằng nó đã được cài đặt trên ổ cứng hoặc ổ USB của bạn.

Nếu bạn chưa cài đặt, bạn chắc chắn vẫn có thể sử dụng tùy chọn Chương trình và Tính năng trong Pa-nen điều khiển trong Vista và Windows 7 (Thêm hoặc Loại bỏ Chương trình trong XP) để loại bỏ chúng. Nhưng điều này sẽ để lại rất nhiều thư mục còn sót lại và cài đặt đăng ký, đặc biệt nếu bạn đang cố xóa hoàn toàn iTunes và mọi thứ liên quan đến nó.

Các nhiệm vụ bảo trì khác mà bạn có thể muốn bắt kịp là tạo khoảng trống trên ổ cứng bằng cách thực hiện Dọn Đĩa. Trước khi làm sạch đĩa, lưu bất kỳ công việc nào bạn đã mở và đóng tất cả các chương trình. Sau đó nhấp vào Bắt đầu và nhập % temp% vào hộp tìm kiếm hoặc dòng chạy trong XP và nhấn Enter.





Nếu bạn không có Windows được đặt để tự động chống phân mảnh ổ đĩa cứng, đây có thể là thời điểm tốt để chạy quy trình hoặc thiết lập quy trình đó theo lịch biểu. Trong Windows 7 loại chống phân mảnh đĩa vào hộp Tìm kiếm trong Start Menu và nhấn Enter.




Làm sạch phần cứng máy tính để bàn và máy tính xách tay
Theo thời gian, máy tính để bàn của bạn thu thập bụi và điều quan trọng là phải phát ngẫu nhiên định kỳ. Lấy một số Không khí đóng hộp, và dọn dẹp tất cả những con thỏ bụi trong máy. Ngoài ra, đây là thời điểm tốt để thay thế RAM hệ thống, kiểm tra kết nối cáp, Video & Card âm thanh… vv.

Ảnh chụp bởi: pointytilly
Một điều bạn có thể muốn làm là làm sạch bàn phím và chuột của bạn. Nếu bạn chưa thực hiện nó gần đây, bạn sẽ ngạc nhiên bao nhiêu bụi, mẩu thức ăn, hoặc có lẽ là lông mèo nằm giữa các phím. Một lần nữa bạn có thể sử dụng Canned Air cho việc này, hoặc nếu bạn muốn rất kỹ lưỡng, hãy lấy ra từng chìa khóa và lấy tất cả những thứ rác rưởi ra khỏi đó.
Nói về mèo, nếu bạn cảm thấy mệt mỏi khi thấy máy tính của mình chạy khi nó đang ngủ vì con mèo của bạn có sức hấp dẫn với bàn phím, hãy xem bài viết của chúng tôi về cách ngăn chuột hoặc bàn phím đánh thức máy tính của bạn từ Chế độ Ngủ.

Ảnh chụp bởi: –Amelie-
Năng suất
Ngay cả với Internet của bạn đang xuống bạn vẫn có thể làm việc hiệu quả. Dưới đây là một số gợi ý về cách thức để vẫn làm việc hiệu quả mà không có Internet. Với điều kiện bạn có bản sao Office Documents cục bộ, bạn chắc chắn vẫn có thể làm việc với chúng. Có thể bạn có Bảng tính PowerPoint, Tài liệu Word hoặc Bảng tính Excel để hoạt động hoặc xem xét.

Sắp xếp các danh sách và ghi chú cần làm của bạn
Bạn có thể sử dụng thời gian này để sắp xếp các ghi chú và danh sách Công việc của bạn mà không bị xao lãng. Vì Evernote và OneNote giữ cho các ghi chú của bạn được đồng bộ hóa giữa máy của bạn và “Đám mây” hy vọng bạn sẽ có những gì bạn cần để làm việc.


Sử dụng Time to Brainstorm
Mặc dù bạn có thời gian ngừng hoạt động từ web, bạn có thể sử dụng thời gian để suy nghĩ ý tưởng cho các dự án công việc, trang web của bạn hoặc các cộng tác khác mà bạn đang làm việc. Bạn có thể sử dụng các ứng dụng đơn giản như Notepad, Word hoặc các ứng dụng phức tạp hơn như Action Outline.

Dọn dẹp Hộp thư đến của bạn
Mặc dù bạn sẽ không thể gửi hoặc Nhận bất kỳ email nào, bạn có thể dành thời gian để dọn dẹp email nếu bạn sử dụng ứng dụng email khách như Outlook hoặc Thunderbird. Đi qua và xóa các thư không cần thiết, dọn sạch các mục đã xóa của bạn và chạy Tự động lưu trữ. Điều này sẽ giúp bạn có được tổ chức tốt hơn khi bạn kết nối trở lại.


Tìm hiểu các ứng dụng di động
Nếu bạn có một ổ USB với PortableApps hoặc Lupo PenSuite, đây sẽ là thời điểm tốt để khám phá các ứng dụng và tìm cách sử dụng chúng để giúp bạn làm việc hiệu quả hơn khi đang di chuyển.

Sự giải trí
Trong khi Internet của bạn là xuống, bạn cũng có thể tìm cách để được giải trí trong khi chờ đợi để có được nó trở lại. Bạn có thể xem hoặc nghe bất kỳ nội dung nào hiện có trên ổ cứng của mình như Podcast, Phim, Nhạc, sách điện tử… v.v.
Bạn có thể dành thời gian này để sắp xếp bộ sưu tập ảnh địa phương bằng các công cụ như Picassa hoặc Thư viện ảnh Windows Live.


Nếu bạn có một card TV Tuner hoặc thiết lập HTPC, bạn vẫn có thể xem Over the Air phát sóng, hoặc các kênh truyền hình cáp của bạn (miễn là cáp cũng không hoạt động). Nhưng bạn vẫn có thể nhận được các kênh Over the Air ít nhất bằng cách kết nối HD Antenna.


Trò chơi video trên PC
Rất nhiều trò chơi trên PC yêu cầu bạn phải trực tuyến để thực hiện nhiều tác vụ, nhưng nhiều trò chơi cũng bao gồm một chế độ chơi đơn lẻ không yêu cầu bạn phải trực tuyến. Đi qua và vui chơi với dòng câu chuyện của chế độ chơi đơn.


sách điện tử
Nếu bạn có Kindle cho PC hoặc Nook của Barnes & Noble cho PC, bạn có thể muốn dành thời gian để cập nhật danh sách đọc của mình.


Truy cập Điểm phát sóng Wi-Fi công cộng
Nếu bạn không thể tránh xa việc trực tuyến để hoàn thành công việc, kiểm tra Facebook hoặc tìm các video Lady Gaga mới nhất, bạn có thể muốn mang theo máy tính xách tay, Netbook, iOS hoặc thiết bị Android đến một địa điểm có Wi-Fi công cộng. Nếu bạn làm như vậy, hãy đảm bảo làm theo hướng dẫn của chúng tôi về việc giữ an toàn khi ở trên Mạng Wi-Fi công cộng.

Ảnh chụp bởi: Ủy ban thư viện Nebraska
Dành thời gian đi từ PC của bạn
Với tư cách là chuyên viên máy tính, hầu hết chúng ta dành quá nhiều thời gian cho máy tính, vì vậy hãy nghỉ ngơi! Đi ra ngoài và đi dạo, đọc sách, đánh máy chạy bộ, làm việc trên những công việc nhà bị lãng quên. Đôi khi thật tuyệt khi thoát khỏi bất kỳ thứ gì liên quan đến công nghệ trong một thời gian để làm rõ đầu chúng ta.
Thực sự có một thế giới thực để khám phá. Bạn có thể sử dụng thời gian ngừng hoạt động Internet để sử dụng kỹ năng đam mê của mình để ra ngoài và gặp gỡ những người mới.

Ảnh chụp bởi: Andrea Rose Marie
Đây chỉ là một vài gợi ý về cách bạn vẫn có thể sử dụng PC ngay cả khi kết nối Internet của bạn bị hỏng trong một khoảng thời gian dài. Hoặc sử dụng nó như một cơ hội để ra ngoài và gặp gỡ mọi người. Hầu hết chúng ta không biết làm thế nào chúng ta có được mà không có Internet, nhưng khi không thể tưởng tượng xảy ra, bạn vẫn có thể sử dụng máy tính của bạn cho năng suất và giải trí. Còn bạn thì sao? Bạn làm gì với PC khi kết nối Internet của bạn bị hỏng? Hãy để lại cho chúng tôi bình luận của bạn và cho chúng tôi biết!