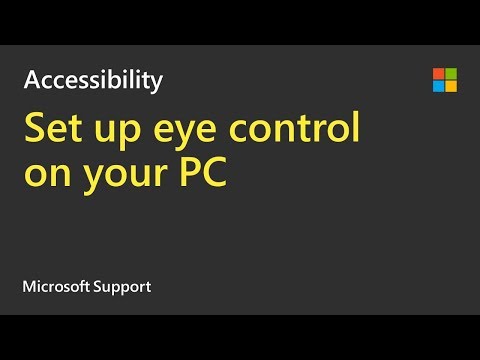Windows, thông qua tinh chỉnh, cho phép bạn làm những điều thú vị. Một số là dễ dàng hơn để thực hiện và cho phép bạn tùy chỉnh máy tính của bạn và làm cho nó chạy theo cách bạn muốn. Một tinh chỉnh đơn giản chỉ đơn giản là làm cho bạn tìm hiểu một phím tắt bạn muốn sử dụng để thực hiện một nhiệm vụ bạn thực hiện thường xuyên. Trong khi một số chỉnh sửa nâng cao liên quan đến chỉnh sửa Registry.
Hãy để chúng tôi trong bài đăng này xem cách thay đổi Ctrl + Alt + Delete Options sử dụng Windows Registry trong Windows 10/8/7. Xin lưu ý rằng tinh chỉnh yêu cầu sửa đổi cài đặt đăng ký. Bạn nên sao lưu cài đặt của mình trước khi tiếp tục.
Thay đổi tùy chọn Ctrl + Alt + Delete bằng Registry
Trong Windows, khi bạn nhấn Ctrl + Alt + Delete cùng nhau, bạn sẽ thấy một màn hình với các tùy chọn sau:
- Khóa máy tính này lại
- Chuyển đổi người dùng
- Đăng xuất
- Thay đổi mật khẩu
- Quản lý công việc
Nếu bạn muốn, bạn có thể chọn ẩn một hoặc nhiều tùy chọn này, như sau. Mở Regedit và điều hướng đến khóa sau
HKEY_CURRENT_USER Software Microsoft Windows CurrentVersion Policies Hệ thống

Nhấp đúp vào giá trị / s được đề cập bên dưới & đặt giá trị của nó là 1. Điều này sẽ vô hiệu hóa tùy chọn tương ứng xuất hiện.

- DisableLockWorkstation
- HideFastUserSwitching
- NoLogoff
- DisableChangePassword
- DisableTaskMgr
Nếu một trong số chúng không tồn tại, nhấp chuột phải vào bất kỳ khoảng trắng trống nào ở bên phải và tạo tên giá trị DWORD mới, như đã đề cập ở trên và đặt giá trị của nó thành 1.
Điều này sẽ vô hiệu hóa tùy chọn tương ứng. Để hoàn nguyên về mặc định, bạn có thể chuyển giá trị, quay lại 0.
Luôn luôn tạo điểm khôi phục hệ thống trước, trước khi chạm vào Registry!
Ngoài ra, hãy xem cách bạn có thể tùy chỉnh Ctrl + Alt + Del Screen trong Windows 10/8/7 sử dụng Chính sách nhóm.
Bài viết liên quan:
- Bật, tắt đăng nhập an toàn trong Windows 10/8
- Làm cho Windows 10 khởi động, chạy, tắt máy nhanh hơn
- Mẹo và tính năng của Windows Registry Editor
- Registry Defragmenter miễn phí để chống phân mảnh Registry của Windows
- Bật hoặc tắt yêu cầu CTRL + ALT + DELETE để đăng nhập vào Windows 7