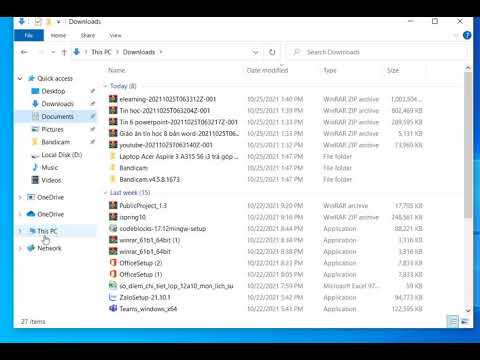Một số người dùng đang trải nghiệm một Google Chrome vấn đề mà trình duyệt hiển thị Kill Page lỗi. Về cơ bản, đó là khi bạn tải một trang web, nó cho thấy một lỗi không phản hồi thay vì thực sự tải trang. Bây giờ, điều này có thể là một vấn đề lớn kể từ khi trình duyệt web của Google là phổ biến nhất của tất cả.
Bây giờ, một số người có thể không có kiên nhẫn để giải quyết vấn đề này, vì vậy họ có thể đi và sử dụng một trình duyệt thay thế trong một thời gian. Đối với những người không quan tâm đến việc chuyển sang các ứng dụng như Microsoft Edge và Mozilla Firefox, bạn có thể muốn làm theo hướng dẫn này.
Google Chrome Giết trang hoặc Lỗi chờ

Nếu Trình duyệt Chrome ném một hộp lỗi với thông báo - Các trang sau đã không phản hồi, với hai tùy chọn - Giết trang hoặc là Chờ đợi, đây là một số gợi ý sẽ giúp bạn khắc phục sự cố.
Xóa bộ nhớ cache của Chrome

Bước đầu tiên trong việc khắc phục sự cố này là xóa bộ nhớ cache trong Google Chrome. Làm điều này bằng cách nhấp vào biểu tượng ba chấm, sau đó chọn Lịch sử từ trình đơn. Bước tiếp theo là bấm vào Xóa dữ liệu truy cập và chỉ chọn Lịch sử và các tệp và hình ảnh được lưu trong bộ nhớ cache, sau đó nhấn Xóa dữ liệu ở phía dưới.
Sự cố với tiện ích mở rộng

Chúng tôi làm điều này bằng cách nhấp vào biểu tượng menu, đó là một với Ba chấm ở trên cùng bên phải. Bấm vào Thêm công cụ sau đó đi đến Tiện ích mở rộng. Bây giờ bạn sẽ thấy danh sách tất cả các phần mở rộng được cài đặt.
Tắt tất cả và khởi động lại Chrome. Cuối cùng, bật lại từng người một và đảm bảo tải trang web mỗi lần để tìm ra Tiện ích mở rộng nào đang hoạt động. Ngoài ra, bạn cũng có thể xóa Tiện ích bạn không còn sử dụng nữa.
Vô hiệu hóa cookie
OK, vì vậy bạn sẽ không vô hiệu hóa tất cả cookie, chỉ các cookie của bên thứ ba. Đây là mức thấp. Mở tab mới trong Chrome và nhập chrome: // settings / content vào thanh địa chỉ. Chuyển đến phần nói Bánh quy, sau đó nhấp vào nó và chọn Chặn dữ liệu trang web và cookie của bên thứ ba.
Chúng tôi sẽ chỉ ra rằng việc chặn cookie của bên thứ ba không hoàn hảo vì nhiều trang web dựa vào cookie để tải chính xác, do đó, chỉ sử dụng tùy chọn này làm phương sách cuối cùng hoặc cho đến khi Google phát hành bản sửa lỗi cho Chrome.
Đổi tên thư mục Dữ liệu người dùng mặc định

Nhấp vào Phím Windows + R để khởi chạy Chạy hộp thoại, sau đó nhập % localappdata%và cuối cùng, nhấn Đi vào. Sau đó, đi đến Google Chrome Dữ liệu người dùng và đổi tên thư mục cho biết Mặc định đến Sao lưu mặc định.
Nếu bạn muốn, bạn có thể xóa các thư mục, nó thực sự làm cho không có sự khác biệt trong chương trình lớn của sự vật. Khởi động lại Chrome và thử tải lại trang web.
Đặt lại Chrome
Nếu mọi thứ khác không thành công, thì đã đến lúc đặt lại Google Chrome về cài đặt gốc mặc định của nhà máy. Làm như vậy thường sẽ khắc phục hầu hết các vấn đề, nhưng có một nhược điểm. Bạn thấy đấy, nếu bạn chưa bật Chrome để lưu trữ dữ liệu trong đám mây, bạn sẽ mất mọi thứ.
Để đặt lại Chrome, hãy nhấp vào ba biểu tượng menu chấm, sau đó chọn Cài đặtvà điều hướng đến hiển thị cài đặt nâng cao. Cuộn bằng chuột đến cuối và cuối cùng nhấp vào Cài lại để khôi phục Chrome về cài đặt ban đầu.
Cài đặt lại Chrome
Rơm cuối cùng nếu mọi thứ khác không hoạt động, là xóa và cài đặt lại Google Chrome. Khởi chạy Cài đặt ứng dụng và truy cập Hệ thống> Ứng dụng và tính năng. Tìm Chrome và gỡ cài đặt nó khỏi máy tính của bạn.
Truy cập trang web chính thức của Google Chrome và tải xuống, sau đó cài đặt lại trình duyệt web.