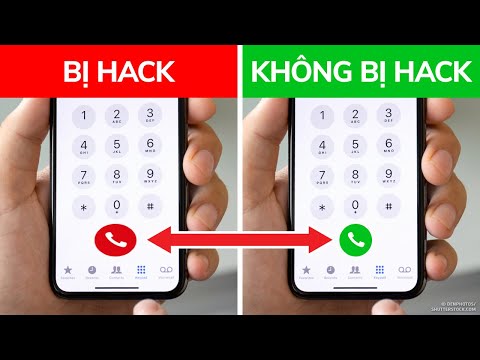Trong XP, bạn có thể đã biết cách quản lý các cài đặt nguồn cho hệ thống của mình trên máy tính xách tay hoặc máy tính để bàn. Hôm nay, chúng tôi hướng dẫn bạn cách quản lý cài đặt nguồn và tạo các gói tùy chỉnh trong Windows 7.
Có các tùy chọn quản lý năng lượng mới mà bạn có thể thiết lập trong Windows 7 so với XP. Bạn có thể muốn thay đổi kế hoạch tiết kiệm pin trên máy tính xách tay của mình hoặc giảm mức tiêu thụ năng lượng trên máy tính để bàn tại nhà hoặc tại văn phòng. Ở đây chúng ta sẽ xem xét làm thế nào để quản lý và tinh chỉnh các kế hoạch năng lượng, và làm thế nào để tạo ra các kế hoạch tùy chỉnh là tốt.
Cài đặt nguồn
Để truy cập các tùy chọn gói điện, hãy nhập Cài đặt nguồn vào thanh tìm kiếm trong Start Menu và nhấn Enter.


Bấm vào Chọn nút nguồn nào và bạn có thể tinh chỉnh một số tùy chọn như Yêu cầu mật khẩu khi đánh thức và nút nguồn trên máy tính. Nếu bạn đặt Khi tôi nhấn nút nguồn đến Không làm gì cả, bạn sẽ không gặp sự cố với PC khi bạn vô tình nhấn nút nguồn.

Để thay đổi bất kỳ một trong các kế hoạch điện được xác định trước, hãy nhấp vào Thay đổi cài đặt gói.


Nếu bạn muốn hoàn nguyên về cài đặt mặc định, chỉ cần nhấp vào Khôi phục cài đặt mặc định cho gói này.

Kế hoạch điện tùy chỉnh
Để tạo gói tùy chỉnh, hãy nhấp vào Tạo một kế hoạch điện từ phần Tùy chọn nguồn.




Nếu bạn nhấp vào Thay đổi cài đặt nguồn nâng cao, có một số tùy chọn bạn có thể tinh chỉnh. Các cài đặt này chỉ nên được người dùng nâng cao sử dụng, như thể bạn đã tắt sai, máy tính của bạn có thể không hoạt động chính xác. Việc chọn giữa các cài đặt được xác định trước phải đủ cho hầu hết người dùng.


Phần kết luận
Windows 7 giúp dễ dàng quản lý cài đặt nguồn cho các tình huống máy tính khác nhau. Nếu bạn thấy máy tính của mình bị tắt hoặc chuyển sang chế độ ngủ, điều này cũng sẽ giúp bạn xác định lý do tại sao nó đang xảy ra.
Chúng tôi cũng có một số bài viết khác liên quan đến quản lý năng lượng trong Windows mà bạn có thể quan tâm:
Tắt quản lý nguồn điện trên Windows 7 hoặc Vista
Tạo phím tắt hoặc phím nóng để chuyển đổi gói điện
Thay đổi các nút Power của Windows 7 hoặc Vista thành Shutdown / Sleep / Hibernate