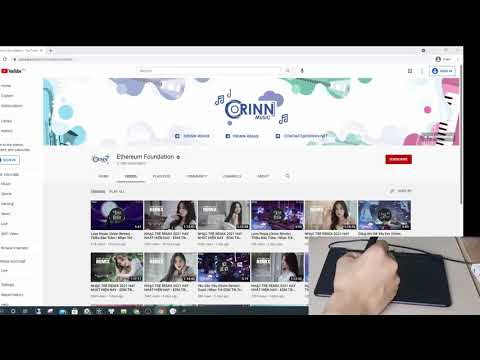Nói một cách đơn giản, thuật ngữ Tăng tốc phần cứng có nghĩa là sử dụng phần cứng của máy tính để thực hiện một tác vụ và chức năng nhất định nhanh hơn sẽ có thể sử dụng phần mềm. Điều này cũng cho phép hiển thị đồ họa mượt mà. Trong hầu hết các bộ vi xử lý, các lệnh được thực thi tuần tự, tức là, từng cái một, nhưng bạn có thể thực hiện chúng nhanh hơn nếu bạn sửa đổi cùng một quá trình một chút bằng cách sử dụng một số kỹ thuật. Ý tưởng là di chuyển tất cả đồ họa và hiển thị văn bản từ Thiết bị xử lý trung tâm sang Thiết bị xử lý đồ họa. Ý tưởng là tăng tốc hiệu năng đồ họa và hiển thị bằng cách di chuyển nó từ CPU sang GPU, nhờ đó đạt hiệu suất tốt hơn.
Đôi khi được gọi là bộ tăng tốc đồ họa hoặc bộ gia tốc điểm nổi, bộ tăng tốc phần cứng có thể cải thiện hiệu suất của ứng dụng một cách đáng kể. Thuật ngữ Bộ tăng tốc phần cứng hiện đã được thay thế lỏng lẻo bằng các thuật ngữ phổ biến và ít mô tả hơn như thẻ đồ họa và thẻ video.
Mặc dù các cài đặt tốt nhất còn lại ở các giá trị mặc định trong Windows, bạn có thể nếu muốn, tắt hoặc tắt Tăng tốc đồ họa phần cứng hoặc giảm Tăng tốc phần cứng. Tắt hoàn toàn phần cứng tăng tốc sẽ chạy ứng dụng trong chế độ hiển thị phần mềm '.
Vô hiệu hóa tăng tốc phần cứng
Tab Tăng tốc phần cứng trong Windows cho phép bạn chỉ định hiệu suất của phần cứng đồ họa có trên PC của bạn. Để tắt hoặc giảm tăng tốc phần cứng trong Windows 10/8/7, trước tiên, nhấp chuột phải vào Màn hình và từ menu ngữ cảnh, chọn tùy chọn Cá nhân hóa.



Điều này sẽ mở Đặc tinh đô hoạ cái hộp. Bây giờ, hãy mở tab 'Khắc phục sự cố'. Nếu trình điều khiển hiển thị hiện tại của bạn không cho phép bạn thay đổi cài đặt, bạn sẽ thấy Thay đổi cài đặt đã chuyển sang màu xám và bạn sẽ không thể thay đổi cài đặt.

Nếu trình điều khiển hiển thị hiện tại của bạn cho phép bạn thay đổi cài đặt, bạn sẽ có thể thấy Thay đổi cài đặt nút. Nhấn vào nó.

Bây giờ, Trình gỡ rối bộ điều hợp hiển thị sẽ xuất hiện trên màn hình máy tính của bạn. Di chuyển con trỏ đến cực bên trái để tắt hoặc giảm tăng tốc phần cứng và nhấp vào OK. Nếu bạn gặp sự cố với phần cứng đồ họa của mình, các cài đặt này có thể giúp bạn gỡ rối các sự cố liên quan đến hiển thị.

Đó là nó!
Đây là cách bạn có thể vô hiệu hóa hoặc thay đổi mức tăng tốc phần cứng trong Windows 10/8/7.
CẬP NHẬT: Mọi thứ dường như đã chnaged trong Windows 10 1803 trở lên. Nhấp chuột phải vào màn hình nền, chọn Thiết lập hiển thị.

Cài đặt hiển thị sẽ mở ra. Cuộn xuống một chút và bạn sẽ thấy Cài đặt hiển thị nâng cao.

Bấm vào Thuộc tính bộ điều hợp hiển thị liên kết.

Tắt nút tăng tốc phần cứng chuyển sang màu xám
Nếu bạn thấy rằng tùy chọn này chuyển sang màu xám, hãy kiểm tra xem phần cứng của bạn có cho phép phần cứng đó hay không và đảm bảo rằng bạn đã cập nhật trình điều khiển. Bạn cũng có thể xem liệu DWORD DisableHWAcceleration tồn tại trong khóa đăng ký sau và nó có giá trị 0.
HKEY_CURRENT_USERSOFTWAREMicrosoftAvalon.Graphics
Nếu nó không tồn tại, hãy tạo một DWORD mới DisableHWAcceleration. Giá trị của 1 vô hiệu hóa tăng tốc phần cứng. Giá trị 0 cho phép tăng tốc phần cứng, miễn là hệ thống đáp ứng các yêu cầu tăng tốc phần cứng.
Bạn có thể sử dụng phương thức đăng ký ở trên để tắt tăng tốc phần cứng trong Windows 10.
Không thể lưu cài đặt mới vào sổ đăng ký

Nếu bạn nhận được Lỗi không mong muốn, Không thể lưu cài đặt mới vào sổ đăng ký hộp tin nhắn; thì bạn có thể thử như sau:
- Truy cập trang web của nhà sản xuất để tải xuống và cài đặt trình điều khiển mới nhất
- Chạy trình khắc phục sự cố chất lượng hiển thị
- Chạy Trình khắc phục sự cố phần cứng và thiết bị.
Liên quan lần đọc:
- Cách tắt Tăng tốc phần cứng trong Firefox và Chrome
- Cách bật hoặc tắt Tăng tốc phần cứng trong Internet Explorer
- Làm thế nào để tắt tăng tốc đồ họa phần cứng trong Office.