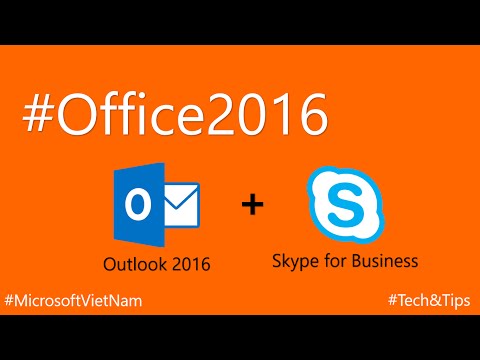Các PAGE FAULT TRONG KHU VỰC KHÔNG PHẢI dừng lỗi có thể xảy ra khi máy tính bị tải nặng. Nó có một kiểm tra lỗi có giá trị 0x00000050 và cũng có thể chỉ ra rằng bộ nhớ hệ thống không hợp lệ đã được tham chiếu. Địa chỉ bộ nhớ có thể sai hoặc địa chỉ bộ nhớ trỏ vào bộ nhớ được giải phóng. Phần cứng bị lỗi, dịch vụ hệ thống lỗi, phần mềm chống vi-rút và khối lượng NTFS bị hỏng có thể tạo ra loại lỗi này.
Stop 0x00000050 (parameter1, parameter2, parameter3, parameter4), PAGE_FAULT_IN_NONPAGED_AREA

PAGE FAULT TRONG KHU VỰC KHÔNG PHẢI
This Stop message occurs when requested data is not found in memory. The system generates a fault, which normally indicates that the system looks for data in the paging file. In this circumstance, however, the missing data is identified as being located within an area of memory that cannot be paged out to disk. The system faults, but cannot find, the data and is unable to recover. Faulty hardware, a buggy system service, antivirus software, and a corrupted NTFS volume can all generate this type of error.
Nếu bạn đã thêm bất kỳ phần cứng nào gần đây, hãy xóa phần cứng đó và xem. Nếu bạn cập nhật bất kỳ trình điều khiển gần đây rollback hoặc gỡ bỏ cài đặt nó và xem. Nếu điều này không giúp được gì, hãy tiếp tục.
1. Kiểm tra bộ nhớ của bạn
Để khắc phục điều này, bạn sẽ phải chạy Kiểm tra bộ nhớ trên máy tính của bạn. Bắt đầu bằng cách nhấnWINKEY + R nút kết hợp để khởi độngChạytiện ích. Sau đó nhập vào,mdsched.exevà sau đó nhấn Enter . Nó sẽ không khởi chạy Windows Memory Diagnostic Tool và sẽ đưa ra hai lựa chọn-
- Khởi động lại ngay bây giờ và kiểm tra các sự cố (Được khuyến nghị)
- Kiểm tra các sự cố trong lần tiếp theo tôi khởi động máy tính của mình
Bây giờ, theo tùy chọn bạn chọn, máy tính sẽ khởi động lại và kiểm tra các vấn đề dựa trên bộ nhớ. Nếu bạn gặp bất kỳ vấn đề nào ở đó, nó sẽ tự động khắc phục sự cố nếu không phát hiện thấy vấn đề nào, điều này có thể không phải là nguyên nhân của sự cố.
2. Chạy trình kiểm tra tệp hệ thống
Điều này sẽ sửa chữa các tệp hệ thống Windows bị hỏng hoặc bị hỏng. Bạn sẽ cần phải chạy lệnh này từ một dấu nhắc lệnh nâng lên.
Bạn cũng có thể sử dụng phần mềm miễn phí của chúng tôi FixWin để chạy tiện ích Trình kiểm tra tệp hệ thống bằng một lần nhấp.
3. Tắt tính năng quản lý kích thước tệp hoán trang tự động
Trước hết, hãy bắt đầu bằng cách nhấp chuột phải vào PC này. Bạn có thể tìmPC nàytrên Desktop của bạn hoặc khi bạn tìm kiếm nó trong Hộp tìm kiếm Cortana.

Sau đó bấm vào Tính chất. Bây giờ ở cột bên trái, nhấp vào Thiết lập hệ thống nâng cao.
Đảm bảo rằng bạn đang ở trong tab được gắn nhãn là Nâng cao.

Dưới phần gọi làHiệu suất,bấm vào nút gọi là Cài đặt.
Một cửa sổ mini mới sẽ bật lên, điều hướng đến một tab có tên Nâng cao ở đó.

Dưới phần gọi làBộ nhớ ảo,bấm vào nút gọi là Thay đổi.

Một cửa sổ mini mới sẽ bật lên. Bỏ chọntùy chọn nêu rõ,Tự động quản lý kích thước tệp hoán trang cho tất cả các ổ đĩa.
Bây giờ chúng ta phải tăng kích thước Page FIle. Để d, hãy tăng gấp đôi dung lượng bộ nhớ được cấp phát mặc định bên trong trường văn bản.
Ví dụ, kích thước phân trang cho máy tính của tôi đã được đưa ra là tối thiểu là 16MB, do đó, đối với kích thước ban đầu, làm cho nó đến 32MB. Như giá trị được đề nghị chúng tôi có là 1907MB, tôi sẽ làm cho kích thước tối đa ở đâu đó khoảng 4000MB. Điều này bây giờ sẽ phân bổ thêm không gian cho phân trang vào ổ đĩa cá nhân.
Và sau đó nhấp vào OK. Đóng tất cả các cửa sổ và Khởi động lại máy tính của bạn để các thay đổi có hiệu lực.
4. Cập nhật trình điều khiển thiết bị của bạn

4. Khôi phục hệ thống
Bạn có thể thử sử dụng Khôi phục Hệ thống và hoàn nguyên máy tính của mình về trạng thái ổn định đã biết trước đây. Nếu bạn có xu hướng không sử dụng tính năng này, bạn luôn có thể bắt đầu sử dụng tính năng này vì nó trở thành một bản sửa lỗi rất đáng tin cậy khi khắc phục sự cố một số lỗi.
5. Vô hiệu hóa ứng dụng Antivirus của bạn
Phần mềm chống vi-rút cũng có thể kích hoạt thông báo Dừng này. Vô hiệu hoá chương trình và xác định xem điều này có giải quyết được lỗi hay không. Bạn có thể tắt Windows Defender trên máy tính của mình nếu bạn sử dụng phần mềm chống vi-rút của bên thứ ba, chỉ cần nhấp chuột phải vào biểu tượng chống vi-rút của bạn trên Khay Hệ thống trên Thanh tác vụ của bạn. Sau đó, chọn tùy chọn tắt bảo vệ chống vi-rút của bạn trong một khoảng thời gian giới hạn. Chọn tùy chọn thích hợp.
6. Kiểm tra lỗi đĩa
Một khối lượng NTFS bị hỏng cũng có thể tạo ra lỗi này. Chạy Chkdsk / f / r trong cửa sổ nhắc lệnh để phát hiện và sửa chữa lỗi đĩa.
7. Vô hiệu hóa bộ nhớ đệm trong BIOS
Mở BIOS và tắt bộ nhớ đệm trong BIOS. Xem nếu điều này giúp.
Hãy cho chúng tôi biết nếu bài đăng này hữu ích.
Bài viết liên quan:
- Sửa lỗi Windows Stop hoặc Blue Screen of Death
- Cách tìm và sửa lỗi Rò rỉ bộ nhớ trong Windows 10/8/7
- Làm cho Windows 10 khởi động, chạy, tắt máy nhanh hơn
- Tải xuống phần mềm miễn phí tốt nhất cho Windows 10/8/7
- Thảo luận: Antivirus miễn phí tốt nhất cho Windows PC