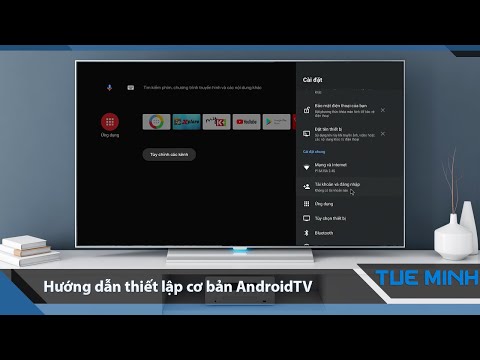Windows 7 hoặc 10: Sử dụng Menu Bắt đầu
Nếu bạn đang sử dụng Windows 7 hoặc 10, hãy nhấn Bắt đầu, nhập "thông tin hệ thống" vào hộp tìm kiếm và sau đó chọn kết quả.


Windows 7, 8 hoặc 10: Sử dụng Hộp chạy
Vì lý do nào đó, việc nhập "thông tin hệ thống" vào tìm kiếm Bắt đầu không hoạt động trong Windows 8. Thay vào đó, bạn sẽ phải sử dụng hộp Chạy, bạn cũng có thể sử dụng trong Windows 7 hoặc 10 nếu muốn.
Nhấn Windows + R để mở hộp Run. Gõ “msinfo32” vào trường “Open”, sau đó nhấn Enter.

Bạn cũng có thể tìm thấy tệp thực thi msinfo.exe trong thư mục Windows System32, nếu bạn muốn tạo một lối tắt để truy cập dễ dàng hơn.