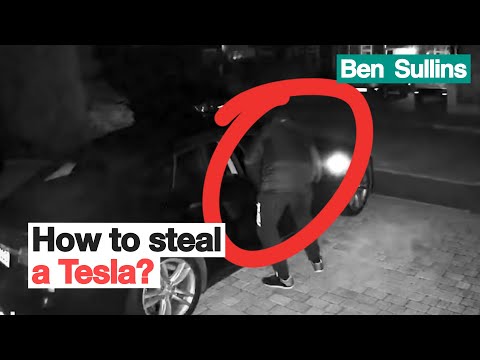Đây là phần tiếp theo của bài viết trước của tôi về việc thiết lập outlook.com trong Outlook trên máy tính để bàn. Mặc dù tôi vẫn không thể tìm ra cách kết nối các bí danh với Outlook Connector cho Hotmail, có thể thiết lập outlook.com theo cách thủ công. Tôi cũng đã tìm ra cách để thiết lập bí danh outlook.com theo cách bạn có thể gửi email bằng cách sử dụng bí danh trực tiếp qua máy tính để bàn Microsoft Outlook.
Bài viết này thảo luận về cài đặt email cho Outlook.com mà bạn có thể sử dụng với máy tính để bàn Microsoft Outlook.
Thiết lập email chính Outlook.com với Outlook Desktop
Bạn có thể tiếp tục và thử thiết lập Outlook.com ID, sử dụng Outlook Connector cho Hotmail. Một số người nói trong các ý kiến ở đó, rằng họ đã thành công trong việc thiết lập tài khoản chính để hoạt động với máy tính để bàn Outlook bằng cách sử dụng kết nối. Trong trường hợp nó không làm việc cho bạn, hãy thử những điều sau đây.
Nhấp chuột Danh sách dữ liệu và sau đó Thêm tài khoản

Trong Trình hướng dẫn cài đặt email mở ra, hãy chọn tùy chọn cuối cùng cho biết Định cấu hình Cài đặt Máy chủ theo cách thủ công…
Nhấp chuột Kế tiếp
Lựa chọn Internet E-Mail và sau đó nhấp một lần nữa Kế tiếp
Bạn sẽ nhận được hộp thoại Cài đặt E-Mail. Nhập các chi tiết sau:
1. Tên của bạn
2. ID email outlook.com của bạn (ID chính)
3. Chọn POP3 dưới danh sách thả xuống bên cạnh Kiểu tài khoản
4. Máy chủ thư đến sẽ là pop3.live.com
5. Máy chủ thư đi sẽ được smtp.live.com
6. Trong Thông tin đăng nhập, nhập ID email của bạn (ID outlook.com chính mà bạn đã nhập ở bước 2 ở trên). Hãy nhớ bao gồm tên miền outlook.com. Ví dụ: nếu ID email của bạn là [email protected], hãy nhập [email protected] đầy đủ vào Tên người dùng
7. Nhập mật khẩu của bạn và chọn hộp cho biết Nhớ mật khẩu

8. Nhấp vào Cài đặt khác… nút
9. Trên tab Outgoing Server, nhấn để đánh dấu Máy chủ thư đi (SMTP) của tôi yêu cầu xác thực
10. Đảm bảo nút radio nói Sử dụng cùng một cài đặt như máy chủ thư đến của tôi đã được chọn
11. Chuyển đến tab Nâng cao
12. Nhấn vào đây để chọn Máy chủ này yêu cầu kết nối được mã hóa (SSL)
13. Giá trị trong hộp văn bản Máy chủ thư đến (POP3) sẽ thay đổi thành 995
14. Nhập 587 trong hộp văn bản bên cạnh Máy chủ thư đi (SMTP)
15. Trong danh sách thả xuống bên cạnh Sử dụng loại kết nối được mã hóa sau, chọn TLS
16. Kéo thanh trượt trong Thời gian chờ của máy chủ đến mức tối thiểu 2 phút
17. Nhấp được để quay lại hộp thoại Cài đặt email

18. Trong hộp thoại Cài đặt Email, nhấp Kiểm tra cài đặt tài khoản …
19. Ở giai đoạn này, Microsoft Outlook sẽ kiểm tra các thiết lập bạn đã nhập bằng cách cố gắng đăng nhập vào máy chủ đến và bằng cách gửi tin nhắn thử nghiệm qua máy chủ gửi đi. Nếu các bài kiểm tra thành công, bạn sẽ nhận được Xin chúc mừng thông điệp.

20. Nhấp Gần để đóng hộp thoại Cài đặt Tài khoản Kiểm tra
21. Nhấp Kế tiếp và Hoàn thành để đóng Trình hướng dẫn cài đặt email
Với các cài đặt email ở trên cho outlook.com, bây giờ bạn có thể nhận và gửi email bằng ID chính mà bạn đã tạo bằng outlook.com.
Thiết lập bí danh Outlook.com với Microsoft Outlook Desktop
Quy trình tạo tài khoản cho bí danh giống như ở trên với các thay đổi nhỏ. Bạn cần nhập ID email bí danh trong hộp văn bản cho biết Địa chỉ email và ID chính trong hộp văn bản cho biết Tên người dùng. Xem hình ảnh dưới đây để tham khảo.

Tất cả các cài đặt email khác cho outlook.com sẽ vẫn giữ nguyên như trên. Khi tài khoản bí danh được tạo, bạn có thể dễ dàng gửi email thông qua bí danh bằng cách chọn nó trong Từ lĩnh vực Email mới cửa sổ. Nếu bạn gặp phải bất kỳ sự cố nào khi thiết lập bí danh outlook.com trong máy tính để bàn Microsoft Outlook, vui lòng cho chúng tôi biết qua các hộp nhận xét bên dưới.
Nếu bạn thích Outlook Connector hơn cài đặt thủ công, bạn có thể tìm thấy bài viết này về thiết lập Outlook.com dành cho máy tính để bàn Outlook hữu ích.
PS: Tôi cảm ơn Jesse Guthrie đã cung cấp cho tôi các cài đặt cho Microsoft Live Mail đã hỗ trợ tôi trong việc thiết lập máy tính để bàn Outlook cho các bí danh outlook.com.