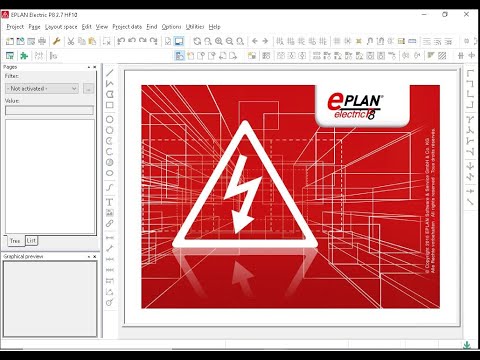Nhiều lần, chủ yếu sau khi cập nhật lên Windows hoặc cài đặt cạc đồ họa mới, bạn có thể không điều chỉnh được Độ phân giải màn hình trên PC chạy trên Cửa sổ 10. Đôi khi bạn không thể tìm thấy tùy chọn thay đổi màn hình độ phân giải bởi vì thả xuống đóng băng, hoặc nó luôn luôn trở lại độ phân giải cũ. Thậm chí tệ hơn, màn hình không hiển thị độ phân giải gốc. Trong bài đăng này, tôi đang nói về cách khắc phục sự cố, nếu bạn không thể thay đổi độ phân giải màn hình trong Windows 10.
Ngay trước khi bạn bắt đầu, hãy thử một số mẹo cơ bản. Mở Cài đặt nơi bạn có thể thay đổi độ phân giải màn hình. Chuyển đến Cài đặt> Hệ thống> Hiển thị. Bạn sẽ thấy một dropbox dưới nhãn Resolution. Xem liệu bạn có thể thay đổi nó thành độ phân giải mà bạn muốn tốt hơn điều này không. Đôi khi, do một số vấn đề, trình điều khiển hiển thị tự động thay đổi độ phân giải màn hình. Nếu điều này không giải quyết được vấn đề của bạn, hãy thử các phương pháp khác.

Không thể thay đổi độ phân giải màn hình trong Windows 10
Lý do chính cho vấn đề này là cấu hình sai trình điều khiển. Đôi khi Trình điều khiển không tương thích và họ chọn độ phân giải thấp hơn để giữ an toàn. Vì vậy, cho phép đầu tiên cập nhật trình điều khiển đồ họa hoặc có thể quay trở lại phiên bản trước đó.
1] Cập nhật hoặc quay lại trình điều khiển đồ họa:
- Mở Trình quản lý thiết bị (WIN + X + M)
- Mở rộng Bộ điều hợp hiển thị và chọn GPU được liệt kê ở đó.
- Lưu ý xuống OEM và Model no và tải xuống trình điều khiển mới nhất từ trang web của họ.
- Chạy chương trình trình điều khiển mà bạn vừa tải về và cài đặt nó.
- Nếu đó là tệp INF hoặc một số định dạng khác, bạn có thể nhấp chuột phải vào CPU và cập nhật trình điều khiển.
- Nó sẽ yêu cầu bạn định vị tệp INF và sau đó cài đặt nó.

2] Bật Tỷ lệ khung hình GPU
Nếu bạn sở hữu một card đồ họa AMD hoặc NVIDIA, bạn có thể muốn kiểm tra tùy chọn mở rộng GPU. Nó cho phép phóng to hình ảnh, vì vậy nó phù hợp với màn hình cả theo chiều dọc và chiều ngang, tức là, không có viền đen.
AMD:
- Mở cài đặt AMD Radeon của bạn
- Nhấp vào ‘Hiển thị’
- Tìm kích thước GPU ở đó và kích hoạt nó
NVIDIA:
Mở NVIDIA Control Panel. Ở đây bạn có hai lựa chọn:
a) Thay đổi độ phân giải hoặc tạo độ phân giải mới: Ở đây bạn có thể tạo độ phân giải tùy chỉnh cho màn hình của mình, nhưng giữ nguyên tốc độ làm mới.

b) Điều chỉnh kích thước màn hình: Bạn có thể chọn giữa Toàn màn hình, Tỷ lệ khung hình hoặc không có tỷ lệ. Chia tỷ lệ có thể ở cấp GPU hoặc chỉ theo dõi. Đây là một chút cảnh báo mặc dù. Mặc dù nó có thể không hiển thị bất kỳ dấu hiệu hiển thị nào trong quá trình làm việc thông thường bao gồm phát lại video, bạn có thể thấy độ trễ đáng chú ý khi chơi trò chơi video.

Đây là những giải pháp duy nhất mà chúng tôi đã nhận thấy khi Windows 10 không cho phép bạn thay đổi độ phân giải của màn hình. Đôi khi, độ phân giải bị kẹt ở độ phân giải thấp hơn và không có cách nào để khắc phục. Nếu những điều này không giải quyết được vấn đề cho bạn, tôi sẽ đề xuất một điều cuối cùng trước khi cài đặt lại Windows. Tạo tài khoản mới và xem tài khoản có hoạt động cho bạn hay không. Đôi khi, tài khoản bị hỏng và hồ sơ không thể sửa được.
Hãy cho chúng tôi biết nếu bất kỳ mẹo nào trong số này đã giúp bạn.