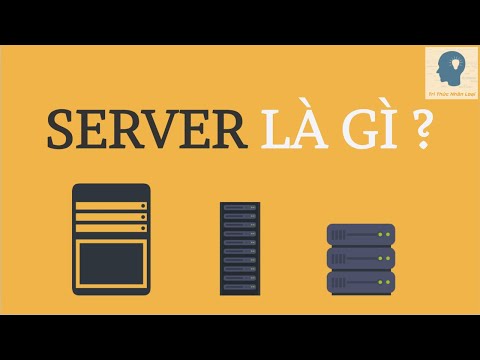Hóa ra, Siri không phải là trợ lý duy nhất bạn có thể thử trên hệ điều hành MacOS: nhờ MacAssistant, bạn cũng có thể dùng thử Trợ lý Google. Ứng dụng khách không chính thức này dành cho API của Google không hoàn hảo nhưng có thể trả lời các câu hỏi một cách nhanh chóng. Ngay cả khi bạn yêu Siri cho Mac, điều đáng nói là hãy cho ứng dụng này xem thử cách trợ lý ảo của Google đáp ứng.
Để bắt đầu, hãy truy cập trang bản phát hành MacAssistant và tải xuống tệp ZIP mới nhất. Bạn có thể hủy lưu trữ chỉ bằng cách nhấp vào nó, sau đó kéo nó vào thư mục ứng dụng của bạn.

Trợ lý Mac chạy trong thanh trình đơn. Lần đầu tiên bạn nhấp vào biểu tượng trên thanh menu, bạn sẽ được yêu cầu đăng nhập vào tài khoản Google của mình.


Mặc dù vậy, đáng chú ý là công cụ này có thể phản ứng với lời nói nhanh như thế nào. Tôi hỏi về thời tiết, lịch của tôi và những câu hỏi tối nghĩa về các nhà lãnh đạo thế giới và nhận được câu trả lời ngay lập tức. Tôi thậm chí còn hỏi nó có bao nhiêu muỗng canh trong một phần tư cốc, và phát hiện ngay lập tức (đó là bốn.) Đưa ra một shot, và so sánh phản ứng của Google với Siri. Không phải là hoàn hảo, nhưng nó có thể được thú vị để so sánh hai, vì vậy thưởng thức.