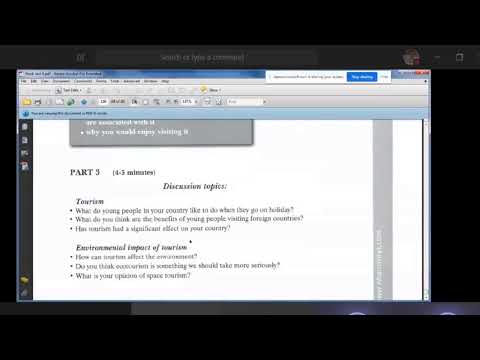Chúng tôi sẽ đề cập đến hai cách để thực hiện việc này tại đây: Một mẹo tiện lợi hoạt động trong tất cả các hệ điều hành với các ứng dụng bạn đã có và phương thức chính thức yêu cầu Adobe Acrobat. Cả hai phương pháp đều cho rằng bạn biết mật khẩu của tệp PDF được mã hóa. Rất tiếc, không có cách nào dễ dàng để xóa mật khẩu nếu bạn không biết mật khẩu đó.
Thủ thuật thuận tiện: In sang PDF
Điều này có vẻ hơi ngớ ngẩn, nhưng bạn có thể dễ dàng và thuận tiện xóa mật khẩu khỏi tệp PDF bằng cách mở tệp và in nó sang một tệp PDF mới. Hệ thống của bạn sẽ tạo bản sao của tệp PDF và bản sao trùng lặp đó sẽ không có mật khẩu.
Thủ thuật này sẽ chỉ hoạt động nếu PDF không có bất kỳ hạn chế in nào. Tuy nhiên, nhiều tệp PDF chỉ được bảo vệ bằng mật khẩu để cung cấp mã hóa và có thể được in bình thường khi bạn cung cấp mật khẩu.
Bạn có thể làm điều này theo một vài cách. Nếu bạn sử dụng Chrome trên Windows, macOS, Linux hoặc Chrome OS, bạn có thể làm điều đó ngay thông qua trình duyệt của mình. Đầu tiên, mở tài liệu PDF và cung cấp mật khẩu mà nó yêu cầu. Nhấp vào nút “In” trên thanh công cụ PDF trong khi xem tài liệu được bảo vệ bằng mật khẩu.


Ví dụ, mở một tài liệu PDF được bảo vệ trong Microsoft Edge và cung cấp mật khẩu để xem nó. Nhấp vào nút “In” trên thanh công cụ trình xem PDF sau khi bạn có.

Bạn có thể thực hiện thủ thuật này trong bất kỳ trình xem PDF nào trên Windows 10. Chỉ cần chọn máy in “Microsoft Print to PDF”. Trên các phiên bản Windows cũ hơn, bạn sẽ cần phải cài đặt máy in PDF của bên thứ ba trước khi bạn có thể thực hiện thủ thuật này (hoặc chỉ sử dụng Chrome).

Trước tiên, mở tài liệu được bảo vệ trong Xem trước và cung cấp mật khẩu mà nó yêu cầu. Nhấp vào Tệp> In để mở hộp thoại in.


Phương pháp chính thức: Sử dụng Adobe Acrobat Pro
Bạn cũng có thể làm điều này một cách chính thức với Adobe Acrobat Pro, một ứng dụng trả phí. Đây là một chương trình khác với trình xem PDF Adobe Acrobat Reader miễn phí mà hầu hết mọi người đều có. Adobe cung cấp bản dùng thử miễn phí Acrobat Pro kéo dài một tuần. Adobe Acrobat Pro sẽ hoạt động ngay cả khi PDF có các hạn chế in và không thể được in trong các ứng dụng khác bằng cách sử dụng mẹo trên.
Mở tập tin PDF trong Adobe Acrobat Pro và cung cấp mật khẩu của nó để xem nó. Nhấp vào biểu tượng khóa ở phía bên trái của cửa sổ và nhấp vào “Chi tiết quyền”. Bạn cũng có thể nhấp vào Tệp> Thuộc tính và nhấp vào tab "Bảo mật".