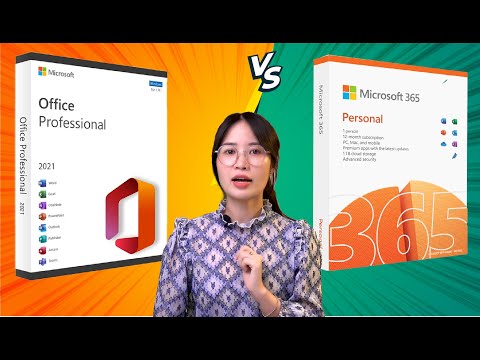Hôm nay tôi đã cố gắng kết nối ổ đĩa ngoài Seagate cũ với máy tính Windows 8.1 của mình sau một thời gian dài và thấy rằng tôi không thể truy cập nó. Khi tôi kết nối nó, trong PC này thư mục, thanh màu xanh lá cây chỉ tiếp tục tải và khi tôi cố gắng nhấp chuột phải vào ký tự ổ đĩa này, vòng tròn chỉ giữ xoay vòng và tròn. Cách duy nhất tôi cảm thấy tôi có thể bắt đầu sử dụng các ổ đĩa ngoài một lần nữa là để kiểm tra xem nó có lỗi đĩa và định dạng nó, nếu cần thiết.
Không thể truy cập ổ cứng gắn ngoài
Nếu bạn gặp phải tình huống như vậy, nơi bạn thấy rằng USB hoặc ổ cứng gắn ngoài không thể truy cập được, thì hướng dẫn này sẽ giúp bạn vì nó cho thấy cách bạn có thể kiểm tra lỗi và định dạng đĩa, sử dụng CMD hoặc Command Prompt, và hy vọng thành công trong việc lấy lại quyền truy cập vào nó.
Chạy kiểm tra đĩa bằng cách sử dụng CMD

chkdsk /f E:
Ở đây E là chữ cái của USB hoặc ổ đĩa ngoài - hoặc bất kỳ ổ đĩa nào cho vấn đề đó - nơi bạn muốn quét lỗi và sửa lỗi nếu tìm thấy. Vì vậy, hãy chắc chắn rằng bạn thay thế bằng chữ cái chính xác trong trường hợp của bạn, cẩn thận và nhấn Enter.
Quá trình kiểm tra đĩa sẽ bắt đầu trên ổ đĩa và nó cũng sẽ sửa chữa bất kỳ lỗi nào có thể tìm thấy.
Khi Check Disk hoàn tất thành công trên External Drive của tôi, tôi thấy rằng tôi đã có thể truy cập nó.
Định dạng Drive bằng CMD
sau đó tôi sao lưu dữ liệu và quyết định định dạng nó. Để định dạng một ổ đĩa bằng cách sử dụng CMD, gõ lệnh sau và nhấn Enter:
format E: /fs:ntfs

Định dạng đĩa sẽ bắt đầu.
CHKDSK ngừng phản hồi
Nếu bạn phải đối mặt với một tình huống, nơi CHKDSK ngừng đáp ứng và không thể phục hồi từ tập tin bị hỏng, khi bạn chạy lệnh CHKDSK / SCAN trong Windows 8, bạn có thể Chạy Kiểm tra Tệp Hệ thống và xem nó có giúp ích không. Hoặc bạn có thể tải xuống hotfix từ KB2906994 và áp dụng nó cho máy tính Windows 8 của bạn.
Thông tin bổ sung: Tùy chọn kiểm tra đĩa dòng lệnh.
Hy vọng điều này sẽ giúp bạn một ngày!