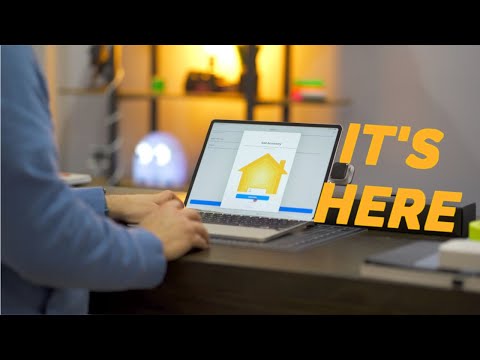Hệ thống quản lý hồ sơ là gì? Nó cho phép bạn sử dụng các cấu hình Chrome khác nhau cùng một lúc, do đó cho phép bạn sử dụng các dấu trang khác nhau, có các tiện ích mở rộng riêng biệt, trình cắm và bất kỳ thứ gì khác mà bạn có thể gán cho nó.

Thiết lập và sử dụng nó
Trình chuyển đổi hồ sơ có thể được truy cập bằng cách nhấp vào nút tên như được thấy trong ảnh chụp màn hình sau đây.



Thêm tài khoản và cá nhân hóa
Giả sử bạn đã thiết lập và sẵn sàng sử dụng, hãy nhấp vào nút có tên bạn trên đó và hệ thống quản lý hình đại diện mới được hiển thị.



Cài đặt mọi người
Tiểu sử được quản lý với phần "Người" có tiêu đề phù hợp trong cài đặt Chrome. Từ đây, bạn có thể quản lý hồ sơ hiện tại của mình, thêm tiểu sử mới, xóa tiểu sử cũ và nhập dấu trang cũng như cài đặt.


Ngoài ra, bạn có thể chọn hộp kiểm soát và xem các trang web từ một Tài khoản Google đã được thiết lập. Điều này tạo tài khoản được giám sát có nghĩa là người dùng chỉ có thể xem các trang web bạn chọn. Bạn có thể quản lý tài khoản được giám sát này bằng cách truy cập www.chrome.com/manage.


Có thể bạn có thể thêm bao nhiêu hồ sơ như bạn mong muốn, vì vậy bạn, vợ / chồng, con cái của bạn và bất kỳ ai khác sử dụng cùng một máy tính đều có thể có hồ sơ Chrome riêng của họ. Rõ ràng, việc chia sẻ cùng một trình duyệt trên cùng một hồ sơ người dùng hệ thống có thể là một chút không được thông báo. Mọi người nên thường có hồ sơ người dùng hệ thống của riêng họ trên bất kỳ máy dùng chung nào, nhưng điều đó có nghĩa là bạn có thể nếu bạn muốn.
Vui chơi với nó
Ngoài việc chọn hình đại diện vui nhộn để thể hiện tiểu sử của bạn, bạn cũng có thể có một chút thú vị với nút thanh tiêu đề. Thông thường, bạn có thể chỉ cần sử dụng tên của bạn, đó là hoàn toàn hợp lý, nhưng bạn cũng có thể sử dụng biểu tượng cảm xúc và biểu tượng cảm xúc quá.
Chúng tôi đã giới thiệu cho các bạn các biểu tượng cảm xúc trong bài viết này. Để thay đổi tên tiểu sử của bạn thành một tên hoặc biểu tượng cảm xúc hoặc biểu tượng cảm xúc khác, bạn cần phải mở cài đặt của Chrome, chọn tiểu sử bên dưới Mọi người và nhấp vào “Chỉnh sửa…”

Để sử dụng biểu tượng cảm xúc, trước tiên bạn cần truy cập các ký tự biểu tượng cảm xúc. Trên OS X 10.9 trở lên, hãy sử dụng tổ hợp phím "Command + Control + Space" và trên 10.7 và 10.8, sử dụng "Command + Option + T". Trong ví dụ sau, chúng tôi sẽ đổi tên thành purple devil + panda + hamburger và sau đó nhấp vào “Lưu”.




Hệ thống quản lý hồ sơ trong Chrome khá đơn giản và có một tùy chọn tốt như nếu bạn muốn có một tiểu sử mà bạn cần một số tiện ích mở rộng nhất định bị vô hiệu hóa hoặc bạn muốn duy trì bộ dấu trang riêng biệt, sử dụng ứng dụng cụ thể hoặc bất kỳ kết hợp nào. hệ thống hồ sơ làm cho nó đơn giản để làm điều đó.
Hãy nghe từ bạn ngay bây giờ, chúng tôi hoan nghênh nhận xét của bạn, chẳng hạn như cách bạn sử dụng tính năng này một cách cá nhân và chuyên nghiệp. Vui lòng lên tiếng trong diễn đàn thảo luận của chúng tôi và cho chúng tôi biết suy nghĩ của bạn.