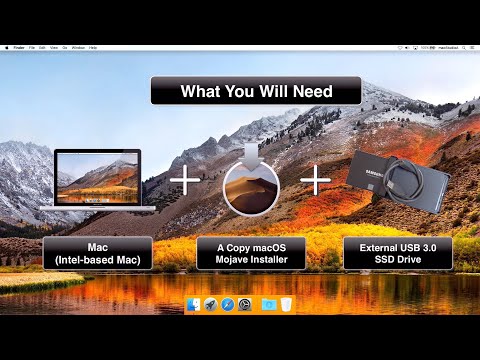Tuy nhiên, các hướng dẫn hơi khác một chút đối với mỗi trình duyệt, vì vậy chúng tôi sẽ xem xét từng bước một.
Microsoft Edge
Trình duyệt Microsoft Edge đi kèm với Windows 10 giúp việc này trở nên dễ dàng. Trước tiên, hãy truy cập trang web bạn muốn ghim vào menu Bắt đầu của mình. Nhấp hoặc nhấn vào nút menu và chọn “Ghim trang này để bắt đầu”.

Một vài trang web hỗ trợ một số tính năng bổ sung khi bạn thêm chúng vào menu Bắt đầu với Microsoft Edge. Bạn có thể thấy biểu tượng lát tùy chỉnh hoặc thậm chí là ô xếp trực tiếp hiển thị cho bạn các tiêu đề và thông tin được cập nhật tự động từ trang web.
Phím tắt này sẽ luôn mở trong Microsoft Edge.

Google Chrome
Điều này cũng dễ dàng trong Google Chrome. Trước tiên, hãy truy cập trang web bạn muốn thêm vào menu Bắt đầu. Nhấp vào nút menu trong Google Chrome và chọn Công cụ khác> Thêm vào màn hình.


Kéo và thả trang web về phía bên phải của menu Bắt đầu của bạn. Nó sẽ trở thành một ô cửa sổ tắt và bạn có thể định vị nó ở bất cứ đâu bạn muốn.
Phím tắt này sẽ luôn mở trong Google Chrome.

Mozilla Firefox, Internet Explorer và hầu như mọi trình duyệt khác
Cũng có thể làm được điều này một chặng đường dài. Điều này là cần thiết nếu bạn sử dụng Mozilla Firefox, Internet Explorer hoặc một trình duyệt web khác - mặc dù nó cũng hoạt động với Chrome và Edge.
Trước tiên, hãy truy cập trang web bạn muốn thêm vào menu Bắt đầu. Tìm biểu tượng ở bên trái địa chỉ của trang web trên thanh địa chỉ và kéo và thả biểu tượng đó vào màn hình của bạn.

Nhấp chuột phải vào phím tắt và chọn “Cắt” hoặc “Sao chép” để tiếp tục.

shell:programs
Thao tác này sẽ mở thư mục chứa các phím tắt chương trình menu Bắt đầu của bạn.


Phím tắt này sẽ mở trong trình duyệt web mặc định của bạn.

Cách thay đổi kích thước hoặc xóa ô cửa sổ tắt
Để đổi kích thước một ô xếp và làm cho nó nhỏ hơn, hãy nhấp chuột phải hoặc nhấn và nhấn vào Thay đổi kích thước> Nhỏ.
Để xóa một ô cửa sổ tắt khỏi menu Bắt đầu, hãy nhấp chuột phải hoặc nhấn và chọn “Bỏ ghim khỏi Bắt đầu”.
Nếu trang web có hình xếp trực tiếp và bạn không muốn xem nội dung cập nhật, hãy nhấp chuột phải vào ô và chọn Khác> Tắt Ngắt trực tiếp.