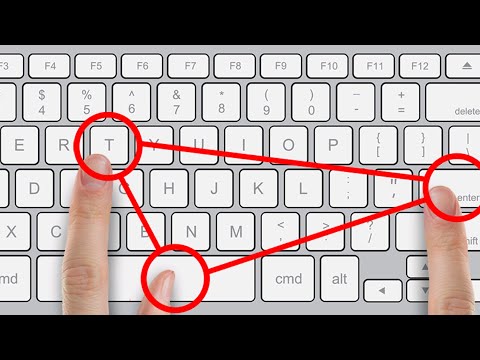Nếu bạn đã gặp phải một màn hình màu đen với một tin nhắn - Khởi động lại và chọn thiết bị khởi động thích hợp, hoặc chèn phương tiện khởi động vào thiết bị khởi động đã chọn và nhấn một phím, bạn đã đến đúng nơi, vì chúng tôi sẽ chỉ cho bạn cách bạn có thể giải quyết vấn đề này.
Đây là một vấn đề phổ biến trong số họ có thể đã thay đổi ổ đĩa cứng của họ hoặc chèn thêm một ổ đĩa cứng. Nó không quan trọng, cho dù bạn đang sử dụng Windows 10 hay phiên bản Windows cũ hơn - bạn cũng có thể gặp phải vấn đề tương tự. Có rất nhiều người muốn nâng cấp ổ đĩa cứng của họ bằng cách cài đặt thêm ổ cứng, nhưng khi họ làm vậy, có khả năng nhận được thông báo đó trong khi khởi động máy sau khi thay đổi ổ cứng
Vấn đề này đôi khi cũng có thể xảy ra do các vấn đề về phần mềm. Dù lý do là gì, nếu bạn nhận được lỗi này trong khi khởi động máy tính Windows của bạn, hãy xem bản sửa lỗi này có giúp bạn không.

Khởi động lại và chọn thiết bị khởi động thích hợp
Một số người nói rằng đây là một vấn đề đĩa cứng và người dùng có thể phải thay thế đĩa cứng. Những người khác cũng đã đề nghị rằng loại bỏ của bạn và sau đó lắp lại bộ nhớ RAM và kiểm tra dây ổ đĩa cứng, là tốt. Các bước này, có thể tại thời điểm giải quyết vấn đề của bạn, nhưng đó không phải là giải pháp thực tế.
Gốc của vấn đề này là ưu tiên khởi động sai thiết lập. Nó có thể xảy ra do sự cài đặt của một đĩa cứng mới, một đĩa cứng thứ cấp, phần mềm có vấn đề, hoặc có thể một cái gì đó khác.
Để khắc phục vấn đề này, bạn phải mở cài đặt BIOS và thay đổi ưu tiên khởi động.
Để vào BIOS của máy tính, bạn phải khởi động lại máy tính và nhấn F12 khi PC của bạn khởi động lại. Bây giờ, nó phụ thuộc vào bo mạch chủ, nhưng hầu hết các nhà sản xuất bo mạch chủ phổ biến có F12 làm khóa mở BIOS mặc định. Bạn có thể nhận được một popup như thế này:

Nếu bạn thấy nó, hãy sử dụng các phím mũi tên để chọn Vào phần cài đặt và nhấn Enter. Nói chung, màn hình này không xuất hiện nhưng nếu bạn nhận được, bạn có thể vào BIOS thông qua điều này Vào phần cài đặt Tùy chọn.
Bây giờ khi ở đây, bạn sẽ nhận được Tùy chọn khởi động. Sử dụng các phím mũi tên để chuyển sang tab cụ thể đó. Trong tab Tùy chọn khởi động, bạn có thể tìm thấy
Sử dụng các phím mũi tên để chuyển sang tab cụ thể đó. Trong tab Tùy chọn khởi động, bạn có thể tìm thấy
Trong tab Tùy chọn khởi động, bạn có thể tìm thấy Ưu tiên khởi động hoặc là Ưu tiên ổ đĩa cứng hoặc một cái gì đó tương tự như thế này. Một lần nữa, nó phụ thuộc vào các nhà sản xuất bo mạch chủ.
Chỉ cần chọn 1st Thiết bị khởi động hoặc là Tùy chọn khởi động # 1 và đặt đĩa cứng của bạn thành 1st thiết bị khởi động.

Sau khi thực hiện việc này, bạn phải lưu thay đổi. Vì vậy, lưu nó và thoát ra.
Máy tính của bạn sẽ khởi động lại và vấn đề của bạn sẽ biến mất.
Bài viết liên quan:
- BIOS trong máy tính là gì và nó hoạt động như thế nào?
- Làm cho Windows 10 khởi động, chạy, tắt máy nhanh hơn
- Dữ liệu của chúng tôi, Bản nhạc của chúng tôi: Bài đăng và báo cáo của khách trên sao lưu dữ liệu
- Hướng dẫn sửa chữa bo mạch chủ máy tính xách tay
- Cách kiểm tra phiên bản BIOS trong Windows 10