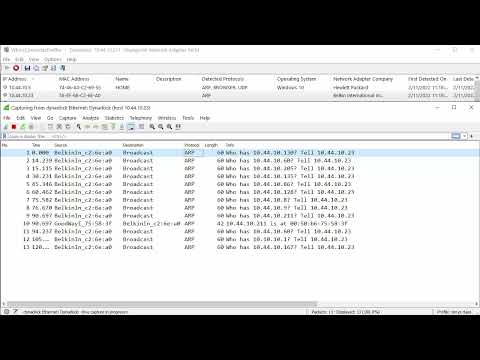Nếu bạn nhận được Thiết lập không thể khởi động đúng cách, Vui lòng khởi động lại PC của bạn và chạy lại thiết lập lỗi trong Windows 10 khi bạn cố gắng nâng cấp lên Windows 10, bằng cách sử dụng Công cụ tạo phương tiện từ Microsoft hoặc tệp ảnh ISO của Windows / ổ đĩa flash USB khả năng khởi động, thì bài đăng này sẽ khiến bạn quan tâm.

Thiết lập không thể khởi động đúng cách, Vui lòng khởi động lại PC của bạn và chạy lại thiết lập
Xóa / gỡ cài đặt Công cụ tạo phương tiện nếu bạn đã cài đặt nó trên máy của mình.
Tiếp theo, khởi động lại PC Windows 10 của bạn ở Chế độ an toàn. Để làm điều này, bạn có thể nhấn Win + R để mở cửa sổ Run. Trong trường trống ở đó, gõ msconfig và nhấn Enter để khởi chạy tiện ích Cấu hình Hệ thống.
Sau đó, điều hướng đến tab Khởi động và chọn Chế độ an toàn. dưới tùy chọn khởi động.
Nhấp OK và Khởi động lại PC của bạn.
Sau khi khởi động ở Chế độ an toàn. Đi đến ổ đĩa C của bạn, nơi Windows được cài đặt. Đảm bảo bạn có - thông qua Tùy chọn thư mục - đặt Trình khám phá để hiển thị các tệp và thư mục ẩn / hệ thống. Bạn có thể thực hiện việc này thông qua Bảng điều khiển> Tùy chọn thư mục> nhấp vào tab Xem> Trong Cài đặt nâng cao, chọn Hiển thị các tệp và thư mục và ổ đĩa ẩn Tùy chọn.
Bạn sẽ thấy hai thư mục có tên $ Windows. ~ BT và $ Windows. ~ WS. Các thư mục này được tạo bởi Windows 10, trong quá trình nâng cấp.

Xóa cả hai thư mục. Nếu bạn thấy Windows.old thư mục, bạn cũng có thể xóa nó. Khởi động lại PC Windows 10 của bạn.
Bây giờ tải xuống Công cụ tạo phương tiện một lần nữa và tiếp tục quá trình cài đặt.