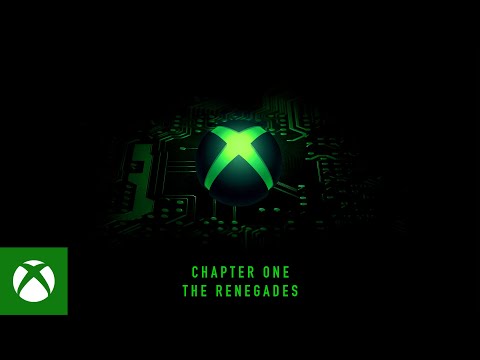Microsoft đã bao gồm một công cụ mới trong Windows 10 Anniversary Update, có tên Hỗ trợ nhanh Microsoft. Bạn có thể cung cấp hoặc hỗ trợ kỹ thuật qua kết nối từ xa bằng cách sử dụng công cụ Hỗ trợ nhanh Microsoft trong Windows 10 và giúp giải quyết các vấn đề về PC. Hãy để chúng tôi xem cách bạn có thể truy cập và sử dụng Công cụ hỗ trợ nhanh.
Hỗ trợ nhanh trong Windows 10
Để mở công cụ hỗ trợ từ xa, hãy nhập Hỗ trợ nhanh trong Bắt đầu tìm kiếm và bạn sẽ thấy ứng dụng dành cho máy tính để bàn xuất hiện trong kết quả. Nhấp vào nó, sẽ mở giao diện sau. Bạn cũng có thể mở menu Bắt đầu và chọn Tất cả ứng dụng> Phụ kiện Windows> Hỗ trợ nhanh.

Để có thể sử dụng công cụ này, cả hai bên, người cần trợ giúp và người khác muốn hỗ trợ từ xa, phải có Windows 10 v1607 hoặc sau đó được cài đặt trên máy tính của họ.
Hỗ trợ kỹ thuật cho người khác
Nếu bạn muốn hỗ trợ người khác qua kết nối từ xa, hãy nhấp vào Đưa sự giúp đỡ. Bạn sẽ được yêu cầu nhập thông tin đăng nhập tài khoản Microsoft của bạn và đăng nhập.


Nếu bạn nhấp vào Gửi email, giao diện sau sẽ mở ra. Nhập ID email và nhấp vào Gửi.

Nếu bạn nhấp vào Sao chép vào clipboard, bạn sẽ thấy cửa sổ sau. Bạn có thể dán mã vào bất kỳ ứng dụng nào mà bạn chọn. Nó có thể Facebook Messenger hoặc bất kỳ công cụ như vậy.

Bây giờ bạn phải đợi người khác nhập mã.
Nhận hỗ trợ từ người khác qua kết nối từ xa
Nếu bạn đang gặp sự cố với máy tính của mình, bạn có thể sử dụng công cụ Hỗ trợ nhanh mới, để cấp quyền truy cập vào PC của bạn qua kết nối từ xa. Bạn phải lưu ý rằng bạn phải cung cấp quyền truy cập như vậy chỉ cho những người mà bạn tin tưởng hoàn toàn, vì họ sẽ có toàn quyền truy cập vào máy tính và dữ liệu của bạn.
Mở công cụ Hỗ trợ nhanh và được đề cập ở trên và nhấp vào Nhận hỗ trợ liên kết. Bạn sẽ thấy giao diện sau.

Khi bạn nhận được mã gồm 6 chữ số, bạn phải nhập mã đó vào khoảng trống được cung cấp và nhấp vào Gửi đi.
Bạn sẽ thấy một Kết nối và có thể mất đến một phút để kết nối.
Khi cả hai máy tính được kết nối, bạn sẽ thấy thông báo sau. Trong thực tế, bạn sẽ được yêu cầu Chia sẻ màn hình của bạn. Bấm vào Cho phép để tiếp tục.



Bây giờ người khác sẽ làm việc trên máy tính của bạn và bạn sẽ có thể thấy tất cả những gì anh ấy làm, trên màn hình của bạn.
Công cụ cung cấp giao diện dễ sử dụng và phản chiếu màn hình mịn. Người hỗ trợ có thể sử dụng nút Chú thích, sử dụng nút Kích thước thực, khởi động lại máy tính của bạn, mở Trình quản lý tác vụ, kết nối lại, tạm dừng phiên cũng như Kết thúc phiên.
Khi công việc kết thúc, bạn có thể ngừng chia sẻ màn hình - hoặc thậm chí anh ấy có thể ngừng chia sẻ màn hình. Khi điều này xảy ra, bạn sẽ thấy thông báo sau.

Và anh ta sẽ thấy thông điệp sau - Chia sẻ màn hình đã kết thúc.

Công cụ này là một công cụ khá hữu ích, và nếu bạn đang gặp vấn đề với máy tính Windows 10 của bạn, hãy sử dụng nó để sửa nó!
Với chi phí lặp lại, tôi phải nói lại điều này - bạn phải cấp quyền truy cập vào máy tính của mình thông qua công cụ này chỉ cho người bạn tin tưởng hoàn toàn, vì anh ta sẽ có toàn quyền truy cập vào máy tính của bạn.