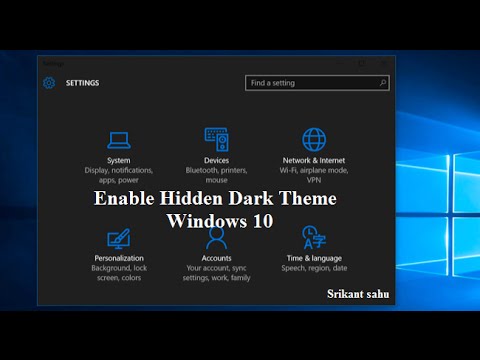Theo mặc định, trong Windows 10/8/7 và Windows Vista, Windows Backup sẽ thông báo cho người dùng cuối để định cấu hình Windows Backup. Thông báo có thể xuất hiện trong Trung tâm Hành động sau bảy ngày mà không cần cấu hình Windows Backup hoặc khi người dùng cuối gắn một ổ đĩa cứng gắn ngoài.

Tắt thông báo sao lưu của Windows
Nếu bạn không có ý định kích hoạt Windows Backup và thay vào đó cung cấp giải pháp sao lưu của bên thứ ba cho người dùng cuối, bạn có thể vô hiệu hóa thông báo Windows Backup.
Các thông báo Windows Backup được kiểm soát bằng khóa đăng ký. Khóa đăng ký này không có trong cài đặt Windows mặc định. Để tắt thông báo Windows Backup, bạn phải thêm khóa đăng ký theo cách thủ công.
Để làm như vậy, hãy mở regedit và điều hướng đến vị trí sau:
HKLMSOFTWAREMicrosoftWindowsCurrentVersionWindowsBackup
Bây giờ theo Cửa sổ sao lưu, trong ngăn RHS, mở một DWORD mới và đặt tên nó là DisableMonitoringvà đặt giá trị của nó thành ‘ 1 ‘.
Thoát khỏi regedit.
Nếu phím này được đặt thành 0 hoặc nếu phím này không tồn tại thì Windows Backup sẽ hiển thị thông báo cho người dùng cuối để định cấu hình Windows Backup.
Nếu khóa này được đặt thành 1 và người dùng cuối chưa định cấu hình Windows Backup, thì thông báo để định cấu hình Windows Backup sẽ không được hiển thị cho người dùng cuối trong Trung tâm hành động hoặc khi người dùng gắn đĩa cứng gắn ngoài.
Có nguồn gốc từ: Thư viện kỹ thuật.
CẬP NHẬT: Bạn cũng có thể làm như sau. Mở Control Panel Tất cả các mục Control Panel Action Center Thay đổi Action Center.

Bài viết liên quan:
- Mẹo và tính năng của Windows Registry Editor
- Phần mềm hình ảnh, sao lưu và khôi phục miễn phí cho Windows 10
- Dữ liệu của chúng tôi, Bản nhạc của chúng tôi: Bài đăng và báo cáo của khách trên sao lưu dữ liệu
- Sao lưu và phục hồi các tập tin bằng cách sử dụng Veeam Endpoint Backup miễn phí cho Windows
- Registry Defragmenter miễn phí để chống phân mảnh Registry của Windows