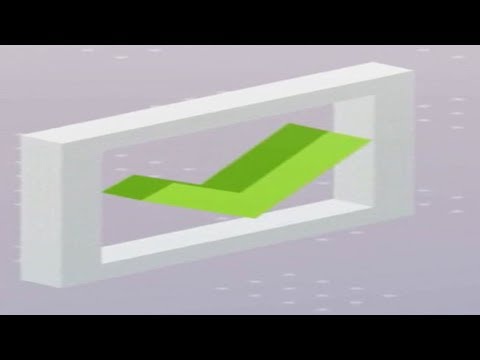Nếu gần đây bạn đã nâng cấp màn hình của mình và nhìn thấy một Thanh tác vụ ẩn một phần, phông chữ mờ, màn hình tìm kiếm lẻ và các vấn đề khác về màn hình, thì bạn sẽ không đơn độc. Nó xảy ra trên Windows nếu bạn chọn cho một màn hình độ phân giải cao hơn, và di chuyển từ một màn hình tương đối thấp hơn. Windows có thể không phát hiện được màn hình hiện tại, và do đó, nó yêu cầu một số thay đổi được thực hiện để hoạt động tốt trở lại.
Sự cố sau khi chuyển sang Màn hình có độ phân giải màn hình cao hơn
Nếu bạn gặp sự cố sau khi chuyển sang Màn hình lớn hơn với Độ phân giải màn hình cao hơn, như vấn đề Phông chữ mờ, màu sắc lạ hoặc tỷ lệ hiển thị không chính xác, dưới đây là một vài điều bạn nên thử.
1] Cài đặt lại hoặc cập nhật trình điều khiển đồ họa
Cập nhật trình điều khiển đồ họa của bạn là nhiệm vụ đầu tiên bạn nên làm sau khi cắm vào màn hình có độ phân giải cao hơn. Trình điều khiển đồ họa hiện tại nhiều người không thể phát hiện độ phân giải của màn hình mới và do đó bạn có thể kết thúc chúng tôi phải đối mặt với các vấn đề như vậy.
2] Thay đổi độ phân giải màn hình theo cách thủ công

3] Bộ chỉnh văn bản ClearType
ClearType Text Tuner giúp người dùng thiết lập kiểu phông chữ tốt nhất trong Windows. Bạn có thể mở ClearType Text Tuner từ “Advanced display settings” hoặc sử dụng Taskbar Search Box của Windows 10. Sau khi mở nó, hãy làm theo các tùy chọn trên màn hình, bật ClearType, thiết lập văn bản tốt nhất theo mong muốn của bạn và lưu cài đặt.
4] Thay đổi DPI
Tùy chọn DPI hoặc Dots Per Inch đóng một vai trò quan trọng trong trường hợp này. Nếu DPI của bạn không được đặt thành 100% hoặc “Được khuyến nghị”, màn hình của bạn sẽ bị mờ. Có hai cách khác nhau mà bạn có thể thay đổi DPI trong Windows 10. Trước tiên, mở bảng Cài đặt> chuyển đến Hệ thống> Hiển thị. Ở đây, bạn có thể tìm thấy một thanh dưới tùy chọn được gọi là Thay đổi kích thước của văn bản, ứng dụng và các mục khác. Sử dụng thang đo để đặt DPI cao hơn.

Bạn cũng có thể sử dụng Bảng điều khiển để thực hiện tương tự. Mở Bảng điều khiển> Hiển thị. Ở đây bạn có thể tìm thấy một tùy chọn gọi là Đặt mức mở rộng tùy chỉnh. Mặc dù điều này không được Microsoft khuyên dùng, bạn cũng có thể sử dụng nó. Đặt thang đo khác và nhấn nút OK.

5] Sử dụng HDMI thay vì VGA / DVI-D và ngược lại
Có ba cách để sử dụng màn hình, tức là sử dụng cáp HDMI, sử dụng cáp VGA và sử dụng cáp DVI-D. Đôi khi, một số màn hình cũ có thể không phát hiện được cáp HDMI hoặc bất kỳ thiết bị nào khác. Bạn nên thử thay đổi cáp và kiểm tra xem nó có giải quyết được vấn đề của bạn hay không.
6] Kiểm tra nguồn HDMI
Màn hình hiện đại sử dụng PC làm nguồn HDMI. Tuy nhiên, nếu bạn gặp phải bất kỳ sự cố nào với cài đặt đó, hãy thử thay đổi cài đặt thành AV. Có nói rằng, nếu bạn đang gặp vấn đề với AV, hãy thử thay đổi nó thành PC.
7] sử dụng Tự động điều chỉnh màn hình
Hầu như tất cả các màn hình đều có tính năng “Tự động điều chỉnh” này cho phép người dùng thiết lập màn hình để có độ phân giải và chất lượng hình ảnh tốt hơn. Do đó, bạn có thể sử dụng cùng một tùy chọn để điều chỉnh độ phân giải.
Hy vọng một cái gì đó ở đây làm việc cho bạn.
Dưới đây là một số mẹo khác sẽ cho bạn biết cách điều chỉnh màn hình của bạn tốt hơn để có độ phân giải màn hình tốt hơn.