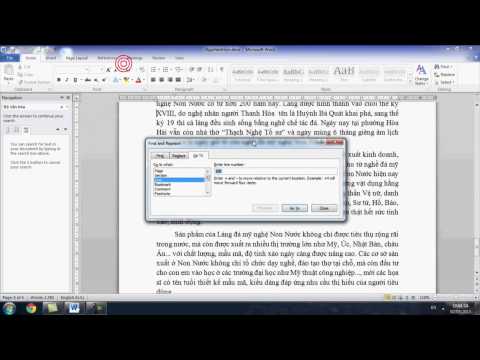Những gì bạn cần
Để tận dụng lợi thế của thủ thuật này, bạn sẽ cần hai máy Windows 10 hỗ trợ tiêu chuẩn video streaming Miracast. Hầu hết các máy tính xách tay và máy tính bảng mới hơn đều được tích hợp sẵn, cũng như một số máy tính để bàn. Tuy nhiên, nếu bạn đã xây dựng máy tính để bàn của riêng mình hoặc có máy tính để bàn không có bộ điều hợp Wi-Fi, nó có thể không hỗ trợ Miracast. Để thực hiện công việc này, bạn cần kết nối cả hai máy trên cùng một mạng Wi-Fi cục bộ.

Bước một: Thiết lập máy tính nhận
Trước khi kết nối hai máy Windows, bạn cần bật kết nối. Trên PC bạn muốn sử dụng như một màn hình không dây (mà chúng tôi gọi là “PC nhận” cho hướng dẫn này), nhấp vào nút Start, gõ “Projecting to this PC” vào hộp tìm kiếm, và sau đó nhấp vào “Projecting với máy tính này”.

Trên menu thả xuống thứ hai, bạn có thể kiểm soát liệu Windows có thông báo cho bạn mỗi khi thiết bị cố gắng chiếu lên PC này hay chỉ lần đầu tiên thiết bị mới kết nối. Chọn “Chỉ lần đầu tiên” nếu bạn thường xuyên sử dụng máy này làm màn hình.

Ghi lại Tên PC ở cuối màn hình. (Đó là "Defiant" trong ảnh chụp màn hình ở trên.) Bây giờ chuyển sang máy tính chính - máy bạn muốn sử dụng làm máy chủ cho màn hình không dây.
Bước hai: Thiết lập kết nối
Với PC đã nhận của bạn đã sẵn sàng, bây giờ bạn có thể chiếu màn hình của mình từ máy tính chính.
Trên bàn phím của bạn, nhấn Windows + P để mở menu Dự án. Trên màn hình cảm ứng, hãy trượt ngón tay của bạn từ bên trái, sau đó nhấn “” Project”ở dưới cùng của menu Action Center thay thế.
Trên các Dự án trình đơn, nhấp vào hoặc bấm vào liên kết "Kết nối với một màn hình không dây".

![Máy nhận sẽ hiển thị một màn hình có nội dung “[Host] sắp kết nối.” (Nếu bạn đã thiết lập mã PIN hoặc yêu cầu cấp quyền trong Bước 1, bạn sẽ cần xác minh kết nối tại đây.) Máy nhận sẽ hiển thị một màn hình có nội dung “[Host] sắp kết nối.” (Nếu bạn đã thiết lập mã PIN hoặc yêu cầu cấp quyền trong Bước 1, bạn sẽ cần xác minh kết nối tại đây.)](https://i.technology-news-hub.com/images/blog/how-to-use-a-windows-laptop-as-a-wireless-monitor-for-another-pc-4-p.webp)

Bước ba: Điều chỉnh màn hình của bạn
Nhấp vào nút Bắt đầu trên máy tính chính của bạn, nhập “Thay đổi cài đặt hiển thị” vào hộp tìm kiếm và sau đó chọn kết quả “Thay đổi cài đặt hiển thị”.

Trên menu này, bạn có thể xử lý máy tính của bạn như bất kỳ màn hình tiêu chuẩn nào. Để sử dụng lý tưởng màn hình, hãy mở menu thả xuống “Nhiều Hiển thị” và sau đó chọn tùy chọn “Mở rộng các màn hình này”. Nhấp vào "Giữ thay đổi" trên cảnh báo xuất hiện.