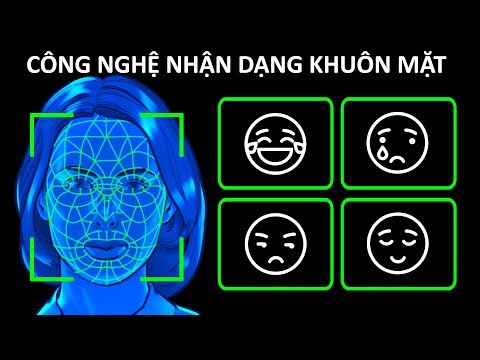Các tệp được chia sẻ có thể tự động đồng bộ hóa với máy tính của từng người hoặc bạn có thể truy cập chúng qua web hoặc ứng dụng dành cho thiết bị di động. Đó là cách thuận tiện hơn để chia sẻ tệp hơn gửi email qua lại.
Dropbox
Để chia sẻ nhanh một tệp riêng lẻ với ai đó, hãy nhấp chuột phải vào tệp trong thư mục Dropbox của bạn và chọn Chia sẻ liên kết. Bạn cũng có thể nhấp chuột phải vào tệp trong giao diện web Dropbox và chọn Chia sẻ liên kết.
Dropbox sẽ sao chép liên kết công khai vào tệp vào khay nhớ tạm của bạn. Gửi liên kết tới một người nào đó - hoặc đăng trực tuyến cho mọi người xem - và mọi người sẽ có thể truy cập và tải xuống tệp của bạn. Bất kỳ ai có liên kết đều sẽ có quyền truy cập vào tệp của bạn, vì vậy đây không phải là cách an toàn nhất để chia sẻ - nhưng đó là cách dễ nhất, nhanh nhất.

Bạn sẽ được đưa đến trang web Dropbox, nơi bạn có thể thêm địa chỉ email của những người cụ thể mà bạn muốn chia sẻ thư mục. Họ sẽ cần tài khoản Dropbox để truy cập thư mục. Khi họ đã chấp nhận, thư mục sẽ xuất hiện trong tài khoản Dropbox của mọi người và bất kỳ ai cũng có thể sao chép tệp và xóa tệp khỏi thư mục. Đó là một cách tuyệt vời để đảm bảo bạn và bạn bè hoặc đồng nghiệp đều có cùng một tệp. Các tệp và mọi thay đổi hoặc xóa sẽ tự động đồng bộ hóa với PC của từng người, giống như bất kỳ thư mục Dropbox nào khác.
Dropbox chỉ cho phép bạn sử dụng chia sẻ "chỉ xem" nếu bạn có tài khoản Dropbox Pro hoặc Dropbox for Business trả tiền. Nếu không, bất kỳ ai bạn chia sẻ thư mục có thể chỉnh sửa thư mục, thêm tệp mới vào đó, xóa tệp khỏi nó và sửa đổi các tệp hiện có.

Google Drive
Google Drive có các tính năng tương tự. Để sửa đổi cài đặt chia sẻ trong Google Drive, nhấp chuột phải và tệp hoặc thư mục trong thư mục Google Drive của bạn, trỏ tới menu phụ Google Drive và chọn Chia sẻ. Bạn cũng có thể nhấp chuột phải vào tệp hoặc thư mục trong Google Drive trên web và chọn Chia sẻ. Thao tác này sẽ hiển thị chính xác hộp thoại mà bạn sẽ thấy trên web.

Nếu bạn muốn đặt tệp ở chế độ công khai để bất kỳ ai có liên kết đều có thể truy cập, hãy nhấp vào liên kết Thay đổi bên cạnh riêng tư và đặt cài đặt chia sẻ của tệp thành "Bất kỳ ai có liên kết". Bạn cũng có thể đặt nó thành "Công khai trên web”- nếu bạn làm điều này, Google sẽ lập chỉ mục tệp và nó có thể hiển thị trong kết quả tìm kiếm trên web.
Để chia sẻ tệp với những người cụ thể, hãy thêm địa chỉ email của họ ở dưới cùng. Họ sẽ nhận được lời mời truy cập tệp. Bạn có thể đặt cài đặt chia sẻ để chọn người có thể chỉnh sửa hoặc chỉ xem tệp - không giống như trong Dropbox, yêu cầu phải có tài khoản trả phí để thực hiện việc này. Nếu bạn chia sẻ tệp Google Documents theo cách này, bạn và những người khác có thể chỉnh sửa chúng trong thời gian thực.

Microsoft OneDrive
Vì một số lý do, OneDrive không bao gồm các tùy chọn chia sẻ tích hợp trong Trình khám phá tệp của Windows 8.1. Bạn có thể sử dụng OneDrive "Ứng dụng cửa hàng" để thay đổi các cài đặt này, nhưng bạn có thể muốn sử dụng trang web trên máy tính để bàn của mình. Tích hợp OneDrive của Windows 8.1 cũng không cung cấp cách đồng bộ hóa các thư mục và tệp được chia sẻ với bạn trên màn hình. Bạn sẽ phải truy cập chúng trong trình duyệt web. OneDrive cung cấp tất cả các cài đặt chia sẻ giống như Dropbox và Google Drive, nhưng bạn sẽ cần phải sử dụng trình duyệt của mình - bạn có thể muốn sử dụng Dropbox hoặc Google Drive nếu tích hợp máy tính để bàn Windows là quan trọng đối với bạn.
Để bắt đầu chia sẻ tệp hoặc thư mục trong OneDrive trên Windows 8.1, bấm chuột phải vào tệp hoặc thư mục, trỏ tới Chia sẻ Tới và chọn OneDrive. Thao tác này sẽ đưa bạn đến thẳng tệp hoặc thư mục trên trang web OneDrive. Bạn cũng có thể chỉ cần mở trang web OneDrive trong trình duyệt của mình và tìm tệp hoặc thư mục ở đó.

Tùy chọn “Nhận liên kết” cho phép bạn tạo liên kết tới tệp hoặc thư mục và bất kỳ ai có liên kết đều có thể truy cập vào nó. Bạn có thể chọn những gì mọi người có liên kết có thể thực hiện với tệp - liệu họ có thể chỉ xem hoặc chỉnh sửa liên kết đó hay không. Bạn cũng có thể đặt tệp ở chế độ công khai - nó sẽ hiển thị trong công cụ tìm kiếm ngay cả khi mọi người không biết liên kết.


Nếu bạn sử dụng một dịch vụ khác - hoặc một trong những khách hàng này trên một nền tảng khác, như Mac OS X hoặc Linux - quá trình này sẽ rất giống nhau. Chia sẻ tệp nhanh chóng và dễ dàng là một trong những lợi ích lớn để lưu trữ tệp của bạn "trong đám mây" - nói cách khác, trên máy chủ của công ty.